Quản Trị Mạng – Điểm khác biệt giữa các bảng trong Excel và Word chính là khả năng tính toán dữ liệu, hỗ trợ các hàm tính toán mà Word không thể làm được.
Excel hỗ trợ rất nhiều hàm tính toán, hàm logic để tính, tìm lọc, đối chiếu, phân tích dữ liệu. Đây cũng là một tính năng khiến cho Excel trở thành công cụ không thể thiếu với các công việc văn phòng. Trong bài viết này, chúng tôi sẽ hướng dẫn bạn cách sử dụng hàm tính toán tổng quan trong Excel 2007. Bạn có thể tham khảo bài viết các hàm Excel cơ bản, và loạt bài hướng dẫn sử dụng từng hàm trên chúng tôi để biết cách làm chi tiết nhé.
Một công thức là một chuỗi các lệnh toán học được sử dụng trong Excel để thực thi các phép toán. Các công thức được bắt đầu trong hộp công thức với một dấu “=”
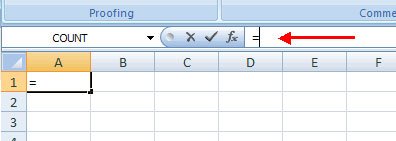
Có nhiều thành phần và công thức trong excel
References (tham chiếu): Ô hoặc dãy các ô mà bạn muốn sử dụng trong sự tính toán
Operators (các toán tử): Các toán tử (+, -, *, /, …) chỉ định phép toán được thực hiện
Constants (hằng số): Các số hoặc giá trị văn bản mà không đổi
Functions (hàm): Xác định trước công thức trong Excel
Để tạo một công thức cơ bản trong Excel
• Lựa chọn ô muốn áp dụng công thức
• Gõ dấu = và sau đó là công thức
• Kích Enter
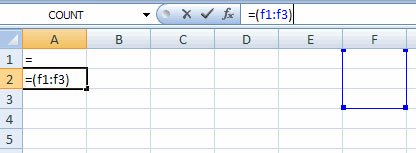
Tổng quan bài viết
Tính toán trong Excel: Với các hàm Excel
Một hàm là một chức năng được cài sẵn trong công thức của Excel. Một hàm có tên và các đối số (đối số là các hàm toán học) nằm trong cặp dấu ngoặc đơn. Các hàm phổ biến trong Excel:
– Sum (hàm tính tổng): Tính gộp tất cả các ô trong đối số
– Average (hàm tính trung bình): Tính trung bình các ô trong đối số
– Min (hàm giá trị nhỏ nhất): Tìm giá trị nhỏ nhất
– Max (hàm giá trị lớn nhất): Tìm giá trj lớn nhất
– Count (hàm đếm): Tìm số các ô mà chứa một giá trị số trong một vùng đối số
Để tính toán một hàm:
• Kích vào ô nơi bạn muốn hàm được áp dụng
• Kích nút Insert Function
• Chọn hàm bạn muốn áp dụng
• Kích OK
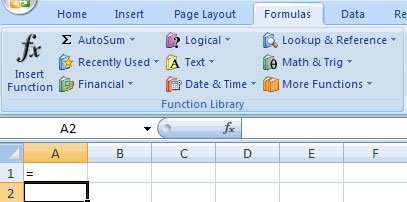
• Hoàn thành hộp Number1 với ô đầu tiên trong vùng mà bạn muốn được tính toán
• Hoàn thành hộp Number2 với ô cuối cùng trong vùng mà bạn muốn tính toán
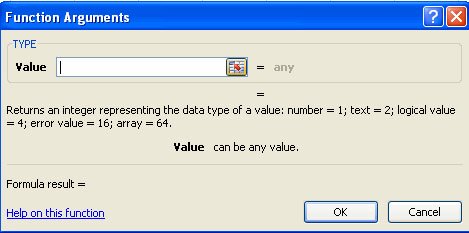
Tính toán trong Excel: Thư viện hàm
Thư viện hàm là một nhóm các hàm lớn có trên tab Formula của vùng Ribbon. Những hàm đó bao gồm:
– AutoSum: Tính toán tổng của một vùng dễ dàng
– Recently Used: Tất cả các hàm được sử dụng gần nhất
– Financial (kiểu tài chính): trả về chu kỳ tiền mặt và thêm các hàm tài chính
– Logical: And, If, True, False, …
– Text: Văn bản dựa trên hàm
– Date&Time: Các hàm tính toán trên ngày và giờ
– Math & Trig: Các hàm toán học
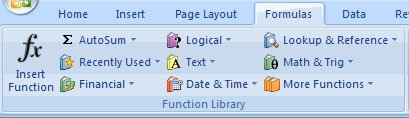
Các tham chiếu tương đối, tuyệt đối và tham chiếu hỗn hợp
Gọi các ô theo cột của chúng và nhãn của dòng (như “A1”) là tham chiếu tương đối. Khi một công thức chứa tham chiếu tương đối và nó được copy từ một ô này tới ô khác, Excel không tạo một bản copy chính xác của công thức. Nó sẽ thay đổi địa chỉ ô có liên quan tới dòng và cột mà chúng được di chuyển tới.
Ví dụ: Nếu một công thức đơn giản trong ô C1 “=(A1+B1) được copy sang ô C2, công thức sẽ thay đổi thành “(A2+B2)” để phù hợp với dòng mới. Để ngăn cản sự thay đổi này, các ô phải được gọi bởi tham chiếu tuyệt đối, tham chiếu tuyệt đối được hoàn thành bằng cách đặt dấu $ trong địa chỉ ô trong công thức. Tiếp tục với ví dụ vừa đưa ra: công thức trong ô C1 sẽ được đọc “=($A$1+$B$1)” nếu giá trị của ô C2 cũng là tổng của các ô A1 và B1. Cả cột và dòng của các ô là tuyệt đối và sẽ không thay đổi khi copy.
Tham chiếu hỗn hợp cũng có thể được sử dụng nơi chỉ có dòng hoặc cột được cố định. Ví dụ, trong công thức “=(A$1+$B2), dòng của ô A1 được cố định và cột của ô B2 cố định.
Tính toán giữa nhiều Worksheet
Bạn có thể muốn sử dụng giá trị từ một ô trong nhiều worksheet khác trong cùng workbook trong một công thưc. Ví dụ, giá trị củ ô A1 trong worksheet hiện thời và ô A2 trong worksheet thứ 2 có thể được sử dụng thêm định dạng “sheetname!celladdress”. Công thức cho ví dụ này sẽ là “=A1+Sheet2!A2” nơi giá trị của ô A1 trong worksheet hiện thời được thêm vào giá trị của ô A2 trong worksheet có thên “Sheet2”.