Cách sử dụng Công cụ biểu đồ trong Excel (Hướng dẫn từng bước)
Trong trường hợp, nếu bạn có kế hoạch sử dụng công cụ Biểu đồ, bạn cần phải ghi nhớ và bạn phải đảm bảo rằng Công cụ Phân tích Pak Add-in được cài đặt trên hệ thống của bạn.
Phân tích cài đặt Toolpak để sử dụng biểu đồ:
Nếu bạn định sử dụng công cụ Biểu đồ, thì có một số điều bạn cần lưu ý. Bạn phải đảm bảo một điểm mà Công cụ phân tích Pak Add-in được cài đặt trong hệ thống của bạn. Các bước quan trọng nhất:
Các bước để cài đặt biểu đồ:
Để tạo biểu đồ trong Excel, bạn cần bắt đầu với quá trình cài đặt. Đầu tiên, bắt đầu với việc cài đặt phần bổ trợ Toolpak của Analysis Tool. Add-in Toolpak này sẽ cho phép bạn tạo biểu đồ một cách nhanh chóng. Điều này xảy ra khi bạn lấy dữ liệu và phạm vi dữ liệu (thùng) làm đầu vào.
Để bắt đầu với việc cài đặt phần bổ trợ Data Analysis Toolpak:
Trước tiên, bạn cần phải bấm vào tab Tệp và sau đó chọn ‘Tùy chọn’.
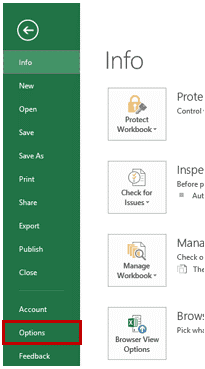
Sau đó, trong hộp thoại Tùy chọn Excel, chọn bổ trợ từ ngăn dẫn hướng.
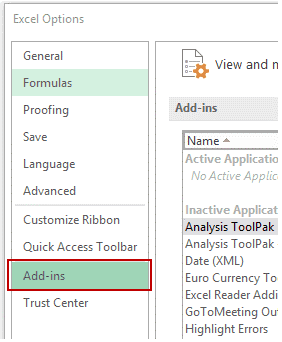
Trong hộp thoại Add-in, bạn phải chọn Analysis Toolpak và sau đó nhấn OK
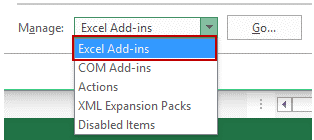
Điều này sẽ giúp bạn cài đặt Analysis Toolpak. Và sau đó bạn có thể dễ dàng truy cập vào nó trong tab Dữ liệu của nhóm Phân tích.
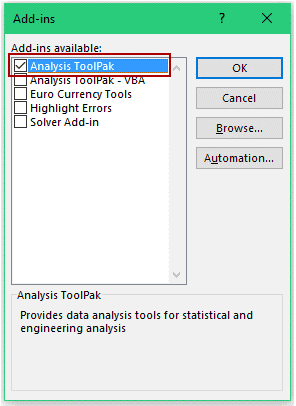
Bây giờ, Cách tạo Biểu đồ bằng cách sử dụng Công cụ Phân tích Dữ liệu
Khi bạn có quyền truy cập vào Công cụ phân tích được bật, bạn có thể sử dụng nó để tạo biểu đồ trong Excel.
Giả sử bạn có một tập dữ liệu được hiển thị trong hình dưới đây. Nó chứa các dấu. tức là (trong số 100) của 40 học sinh trong một môn học.
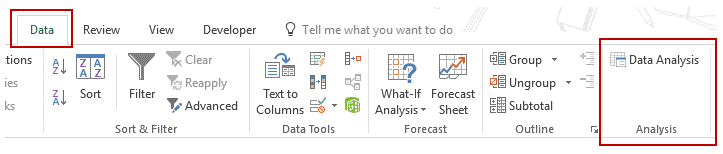
Để tạo biểu đồ trong khi sử dụng dữ liệu này, chúng ta cần phải tạo khoảng thời gian dữ liệu từ nơi chúng tôi lấy Dữ liệu. Địa điểm từ nơi bạn muốn tìm tần suất dữ liệu. Đây được gọi là thùng.
Với tập dữ liệu ở trên, các thùng có thể được gọi là khoảng thời gian đánh dấu.
Bạn sẽ cần phải chỉ định riêng các thùng này trong cột bổ sung được hiển thị bên dưới:
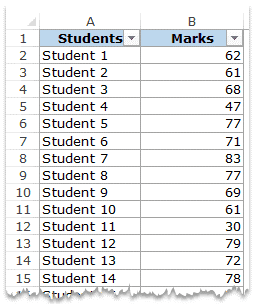
Bây giờ, chúng tôi thu thập tất cả dữ liệu tại chỗ, hãy xem cách chúng tôi có thể tạo thành công biểu đồ bằng cách sử dụng dữ liệu này:
Truy cập Dữ liệu -> Chuyển đến Phân tích -> Chuyển đến Phân tích dữ liệu.
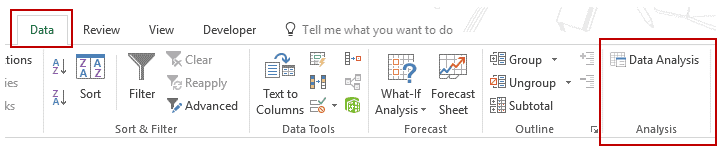
Trong hộp thoại Phân tích Dữ liệu, hãy chọn Biểu đồ từ danh sách.
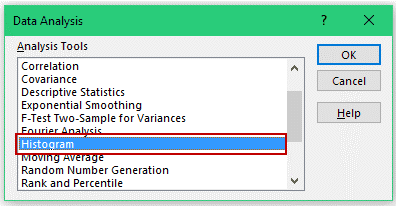
Nhấp vào OK.
Khi trong hộp thoại Biểu đồ:
Thứ nhất, bạn đã chọn phạm vi đầu vào (nghĩa là tất cả các dấu trong ví dụ của chúng tôi)
Sau đó chọn Phạm vi Bin (ô D2: D7)
Bỏ chọn hộp kiểm Nhãn (và bạn sẽ chỉ cần kiểm tra nó nếu nó bao gồm các nhãn trong lựa chọn dữ liệu).
Bạn cần chỉ định Phạm vi đầu ra trong trường hợp nếu bạn muốn lấy Biểu đồ trong cùng một Bảng tính. Hoặc nếu không, bạn thậm chí có thể và có thể chọn tùy chọn cho Bảng tính mới / Sổ làm việc, nếu bạn muốn lấy nó trong một trang tính / sổ làm việc riêng biệt.
Chọn đầu ra biểu đồ.
Bạn có thể phân tích thông tin của bạn tức là Dữ liệu và sau đó hiển thị nó trong biểu đồ thanh biểu đồ. Đây là biểu đồ cột hiển thị dữ liệu tần số bằng cách sử dụng biểu đồ thanh công cụ biểu đồ này thực sự là Công cụ phân tích-Pak được sử dụng trong MS Office Excel. Để tạo biểu đồ thanh Biểu đồ, bạn cần tổ chức thông tin cơ bản là dữ liệu riêng lẻ trong hai cột trên trang tính. Các cột này phải chứa dữ liệu đầu vào và số bin.
{Thông tin đầu vào hoặc tệp đầu vào, tệp máy tính hoặc dữ liệu đầu vào} là dữ liệu mà bạn muốn điều tra hoặc Phân tích bằng cách sử dụng hoặc sử dụng công cụ Biểu đồ. Các số bin được gọi là hoặc được coi là các số đại diện cho các khoảng thời gian mà bạn luôn muốn cho công cụ biểu đồ Histogram của bạn sử dụng để đo {thông tin đầu vào, tệp đầu vào và dữ liệu đầu vào} trong phân tích dữ liệu.
Trong khi bạn đang sử dụng công cụ Biểu đồ, Excel có thể đếm số lượng thông tin về số lượng Điểm dữ liệu trong mỗi & mỗi thùng dữ liệu. Bây giờ, điểm tri thức / thông tin này hoặc điểm dữ liệu được đính kèm trong một thùng dữ liệu cực kỳ rõ ràng nếu số lượng lớn hơn, số lớn hơn số của giới hạn thấp nhất và tiếp tục bằng hoặc nhỏ hơn giới hạn lớn nhất được duy trì cho Thùng dữ liệu. Nếu bạn có kế hoạch bỏ qua phạm vi bin, thì tại đây Excel sẽ tạo một tập hợp các thùng được phân phối bằng nhau giữa mức tối thiểu và hầu hết các giá trị Tối đa của Dữ liệu đầu vào.
Đầu ra của biểu đồ được lấy, phân tích được hiển thị trên trang tính hoàn chỉnh mới (hoặc bảng tính này có thể được gọi là bảng tính mới) và cho thấy bảng biểu đồ và biểu đồ cột phản ánh dữ liệu trong bảng biểu đồ.