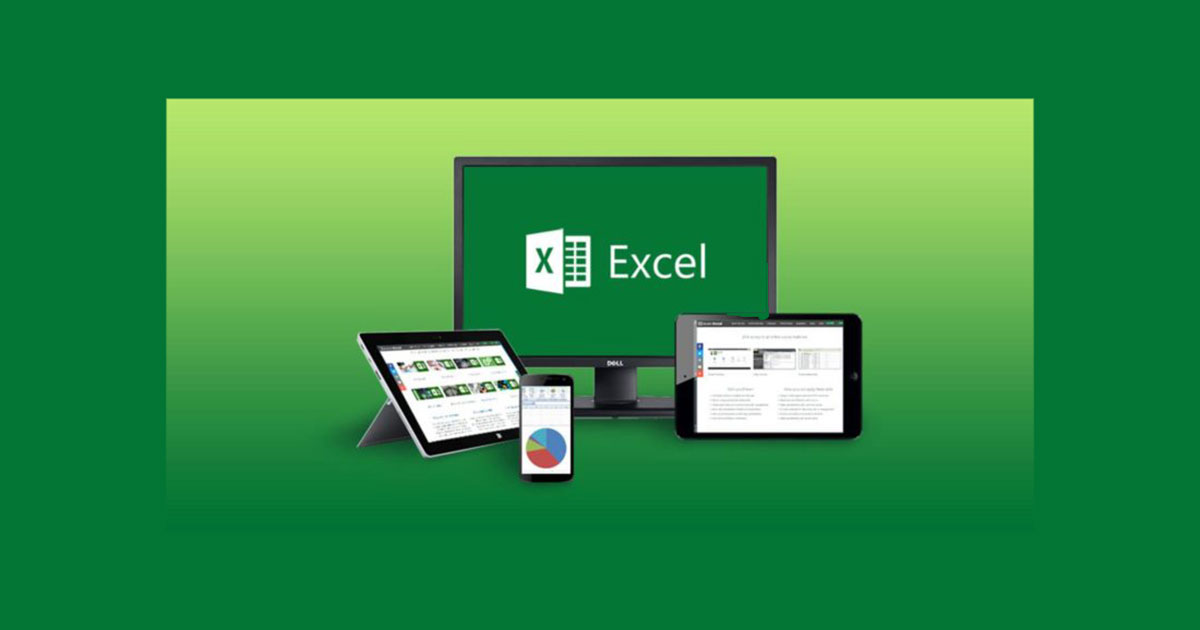Tổng quan bài viết
Mẹo excel sử dụng hàm COUNTA excel 2010
Sau đây là 1 số mẹo sử dụng hàm COUNTA trong excel. Sử dụng hàm COUNTA excel 2010 2013 2007 2003 và hướng dẫn chi tiết bằng hình ảnh.
Bạn đã có thể biết Excel có thể thực hiện các phép tính với số. Nhưng bạn có biết nó cũng có thể thực hiện các phép tính với các loại thông tin? Một trong những ví dụ đơn giản nhất của việc này là COUNTA chức năng. COUNTA chỉ đơn giản là nhìn vào một loạt các tế bào và cho bạn biết bao nhiêu người trong các ô chứa dữ liệu . Nói cách khác, nó trông cho tế bào nonblank. Điều này có thể hữu ích trong nhiều tình huống.
Nếu bạn chưa từng sử dụng các chức năng Excel, hãy kiểm tra các chức năng bài học của chúng tôi Excel công thức hướng dẫn. COUNTA hoạt động như nhau trong tất cả các phiên bản của Excel, cũng như các ứng dụng bảng tính khác như Google Sheets.
Bạn có thể tải về ví dụ của chúng tôi nếu bạn muốn làm việc cùng với bài viết này.
Ví dụ của chúng tôi:
Trong ví dụ của chúng tôi, chúng tôi đang sử dụng Excel để lập kế hoạch một sự kiện. Chúng tôi đã gửi giấy mời đến tất cả mọi người, và một khi chúng tôi nhận được phản ứng của họ, chúng tôi sẽ gõ hoặc Yes hay No trong cột C. Như bạn có thể thấy, cột C vẫn có một số tế bào trống rỗng, vì chúng tôi đã không nhận được hồi âm từ tất cả mọi người.
đếm phản ứng
Chúng ta sẽ sử dụng COUNTA để xem có bao nhiêu người đã phản ứng . Tại ô F2 , gõ dấu bằng (=), tiếp theo là COUNTA:
= COUNTA
Như với bất kỳ chức năng, các đối số sẽ cần phải đi trong ngoặc đơn. Trong trường hợp này, chúng ta chỉ cần một đối số: phạm vi của các tế bào, chúng tôi muốn COUNTA để xem xét. phản ứng của chúng tôi là trong các tế bào C2: C86, nhưng chúng tôi thực sự có thể bao gồm một vài dòng thêm trong trường hợp chúng tôi quyết định mời thêm người:
= COUNTA (C2: C100)
Khi bạn nhấn Enter, bạn sẽ thấy rằng chúng tôi đã nhận được 55 phản ứng . Dưới đây là phần tốt nhất: Chúng tôi có thể tiếp tục cập nhật bảng tính này khi chúng tôi nhận phản ứng, và chức năng của chúng tôi sẽ tự động tính toán lại cho chúng ta câu trả lời chính xác. Hãy thử nhập Có hoặc Không vào một số các ô trống ở cột C, và bạn sẽ thấy giá trị trong biến đổi tế bào F2.
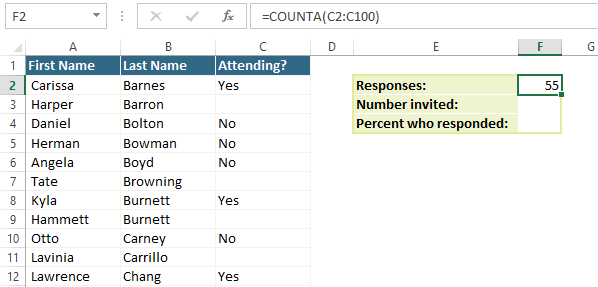
Chúng tôi cũng có thể sử dụng COUNTA để tính tổng số người được mời . Tại ô F3 , gõ các chức năng sau và nhấn Enter:
= COUNTA (A2: A100)
Xem cách dễ dàng là? Tất cả chúng ta phải làm là gõ một phạm vi khác nhau (A2: A100), và nó đếm tất cả các tên đầu tiên , cho chúng ta một câu trả lời của 85 . Nếu bạn gõ tên hơn ở dưới cùng của bảng tính, Excel sẽ tự động tính toán lại giá trị này. Tuy nhiên, nếu bạn gõ bất cứ điều gì bên dưới hàng 100, bạn sẽ cần phải cập nhật các dãy của bạn vì vậy bất kỳ người mới được đưa vào.
Bonus câu hỏi!
Chúng ta đã có số câu trả lời vào ô F2 và tổng số khách mời trong F3 tế bào. Nó sẽ là tuyệt vời để tính toán tỷ lệ phần trăm của những người đã trả lời. Xem nếu bạn có thể viết một công thức trong F4 tế bào có tính toán tỷ lệ phần trăm .
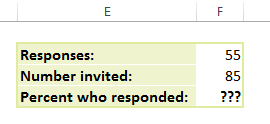
Hãy nhớ sử dụng các tham chiếu ô ; chúng tôi muốn các công thức để tính toán lại bất cứ khi nào chúng tôi cập nhật các bảng tính.
hàm counta trong excel là gì
hàm đếm trong excel
các hàm count trong excel
hàm count trong excel 2007
cách đếm dữ liệu trong excel
đếm số cột trong excel
đếm số lượng dòng trong excel
hàm count là gì
Bài viết hướng dẫn bạn 1 số Mẹo sử dụng hàm COUNTA trong excel. xem tại:
https://ketoan68.net/mo-excel-s-dng-ham-counta/(mở trong cửa sổ mới)