Tổng quan bài viết
Mẹo đếm các ô giữa hai số trong excel với hàm COUNTIFS COUNTIF
Bài viết này giúp bạn biết được các mẹo dùng hàm COUNTIFS COUNTIF
Công thức chung
= COUNTIFS ( phạm vi , “> = X” , phạm vi , “=>
Giải trình
Để đếm số ô có chứa các giá trị giữa hai số trong một dải ô, bạn có thể sử dụng hàm COUNTIFS. Trong hình thức chung của công thức (ở trên) phạm vi đại diện cho một loạt các tế bào có chứa số. X đại diện cho ranh giới thấp hơn, và Y thể hiện ranh giới trên của các số bạn muốn đếm.
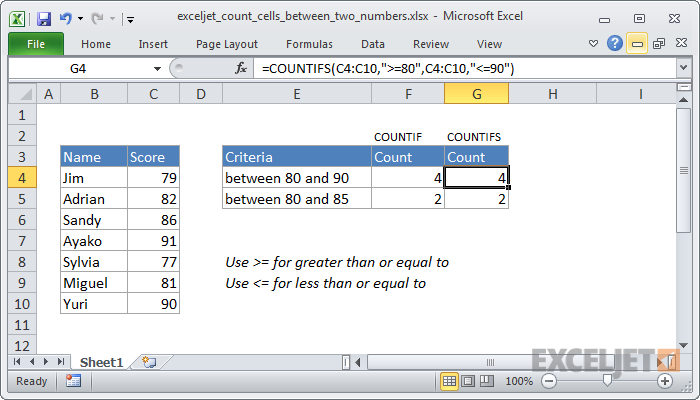
Trong ví dụ, ô tích cực chứa công thức này:
= COUNTIFS ( C4: C10 , “= 80” , C4: C10 , “=>
Công thức này hoạt động như thế nào?
Hàm COUNTIFS được xây dựng để đếm các ô đáp ứng được nhiều tiêu chí. Trong trường hợp này, bởi vì chúng tôi cung cấp cùng một phạm vi cho hai tiêu chí. Mỗi ô trong dải phải đáp ứng cả hai tiêu chí để được tính.
Sử dụng COUNTIF thay thế
Nếu bạn có một phiên bản Excel cũ hơn không có chức năng COUNTIFS. Bạn có thể sử dụng hàm COUNTIF thay vì như sau:
= COUNTIF ( phạm vi , “> = X” ) – COUNTIF ( phạm vi , “> Y” )
COUNTIF đầu tiên tính số lượng ô trong một phạm vi lớn hơn hoặc bằng X (theo định nghĩa cũng bao gồm các giá trị lớn hơn Y, vì Y lớn hơn X). COUNTIF thứ hai đếm số ô với các giá trị lớn hơn Y. Số thứ hai này sau đó được trừ đi từ số đầu tiên, cho kết quả cuối cùng – số ô có chứa các giá trị giữa X và Y.
Làm biến tiêu chuẩn
Nếu bạn muốn sử dụng một giá trị trong một ô khác làm tiêu chuẩn, hãy sử dụng ký tự ampersand (&) để nối tiếp như sau:
= COUNTIF ( rng , “>” & a1 )
Nếu giá trị trong ô a1 là “5”, các tiêu chí sẽ là “> 5” sau khi nối lại.
Bài viết này giúp bạn biết được các mẹo dùng hàm COUNTIFS COUNTIF. Xem tại:
https://ketoan68.net/meo-dung-ham-countifs-countif/(mở trong cửa sổ mới)