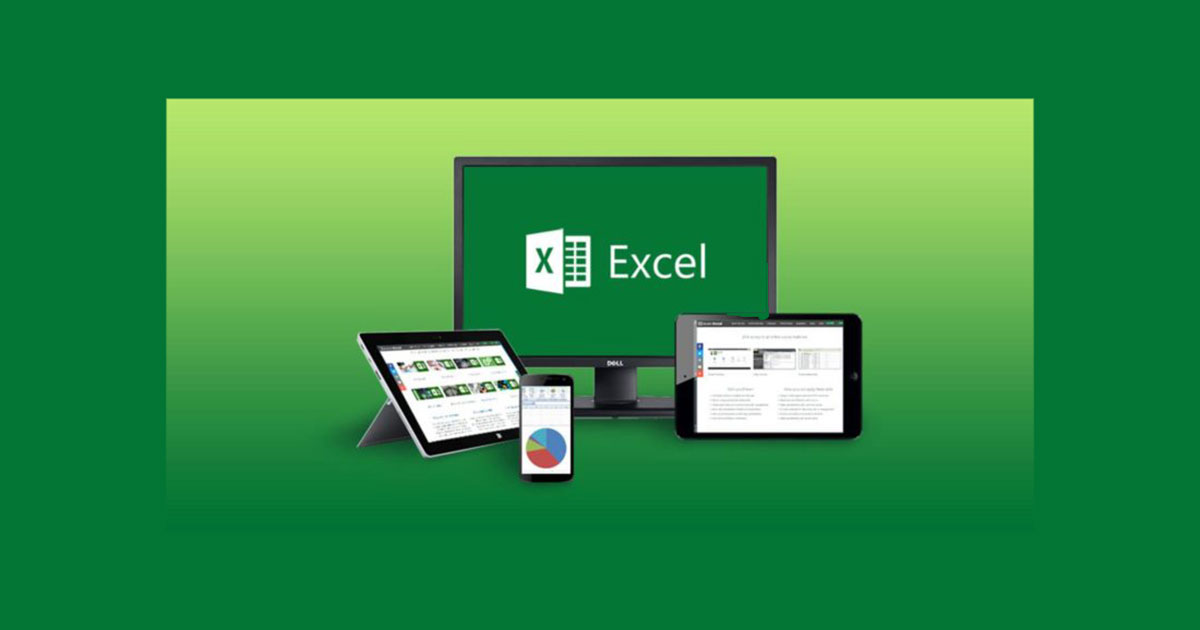Sau đây là cách Khóa hình ảnh trong Excel Cell
Tổng quan bài viết
Khóa hình ảnh trong Excel Cell?
Để khóa Ảnh trong Excel Cell, bạn cần làm theo các bước sau:
Học cách khóa hình ảnh trong Excel Cell là rất quan trọng khi bạn hoàn tất việc chèn một hình ảnh trong Excel Cell . Sau khi chèn một hình ảnh vào Bảng tính, hãy thay đổi kích thước hình ảnh theo cách phù hợp trong ô. Bây giờ, đặt hình ảnh đã thay đổi kích thước trong ô. Khóa ô để đảm bảo nó di chuyển, lọc và ẩn bên trong Ô.
Hãy xem các bước về Cách Khóa Ảnh trong một Ô Excel :
Chọn Format Picture bằng cách nhấp chuột phải vào Picture
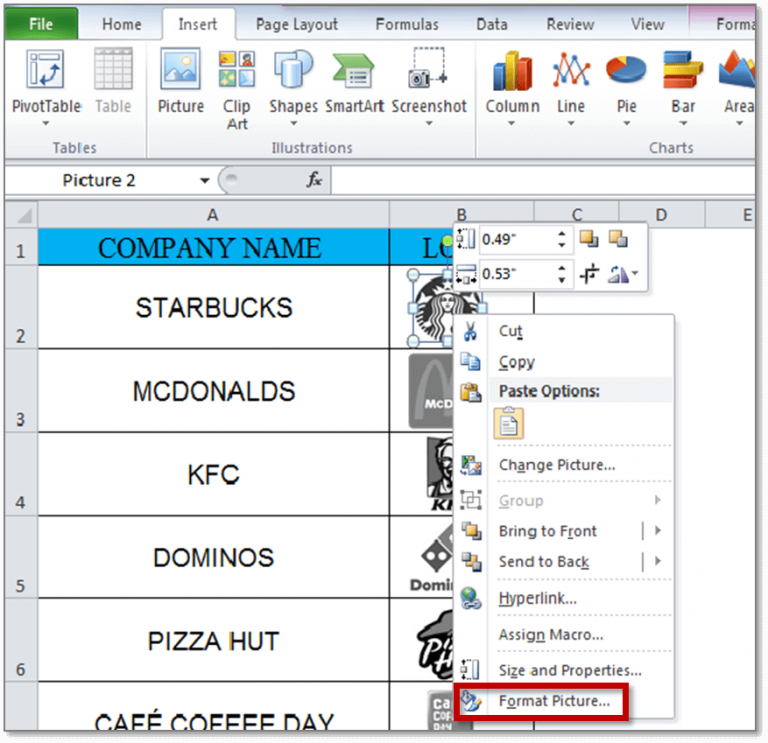
Chọn Kích thước & Thuộc tính trong Ngăn Hình ảnh Định dạng. Từ các tùy chọn có sẵn trong Properties, chọn ‘Move and size with cells‘
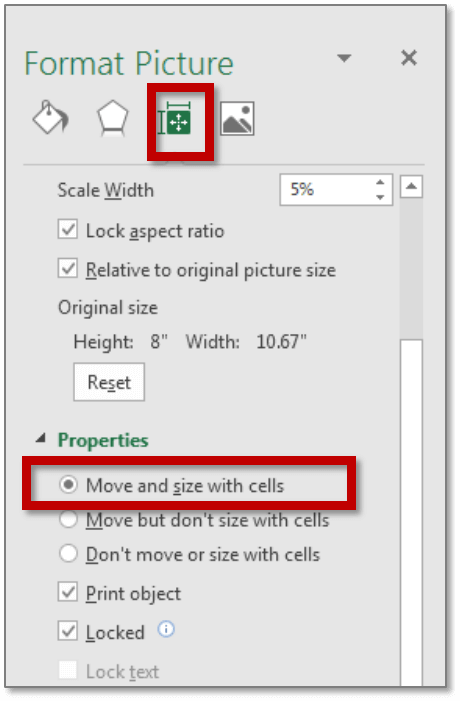
Lưu ý:
Học cách khóa hình ảnh trong Excel Cell là một bước rất quan trọng. Nếu bạn không khóa hình ảnh trong một ô Excel sau đó khi bạn sẽ cố gắng di chuột hoặc kéo qua hình ảnh của nó kích thước của nó sẽ thay đổi. Excel sẽ thay đổi kích thước hình ảnh và Bảng tính Excel của bạn sẽ bị méo.
Với hướng dẫn này, bạn sẽ có thể chèn một hình ảnh trong Excel Tự động . Bạn sẽ có thể di chuyển các tế bào, lọc nó, ẩn nó và hình ảnh sẽ tự động di chuyển / lọc / ẩn. Ngoài ra, bạn sẽ có thể chèn một hình ảnh trong Excel Tự động.
Muốn tải xuống tệp ví dụ? Làm ngay bây giờ.
Đây là một trong những thủ thuật hữu ích nhất khi bạn có danh sách sản phẩm, được sao lưu bằng hình ảnh của họ. Bạn muốn lọc và sắp xếp các Danh mục này theo tên của chúng và cùng với hình ảnh Sản phẩm của chúng. Cùng một mẹo có thể được áp dụng trong khi bạn đang làm việc trên Tạo trang tổng quan hiệu quả.
Tải lên một blog tuyệt vời trên biểu tượng độ trong Excel tuần trước. Đừng bỏ lỡ nó.
Chúc bạn thành công. Xem tại:
https://ketoan68.net/khoa-hinh-nh-trong-excel-cell/(mở trong cửa sổ mới)