Đầu tháng này, tôi nhận được yêu cầu từ một người quản lý ở thị trấn hỏi liệu tôi có thể chọn số ngẫu nhiên 150 người từ danh sách thành viên hay không.
Tổng quan bài viết
Hướng dẫn tạo số ngẫu nhiên bằng Excel
Đầu tháng này, tôi nhận được yêu cầu từ một người quản lý ở thị trấn hỏi liệu tôi có thể chọn số ngẫu nhiên 150 người từ danh sách thành viên hay không. Không cho phép phi tiêu. Tôi nghĩ rằng mục đích là để làm một cuộc khảo sát, nhưng có lẽ nó là để chọn người chiến thắng cuộc thi. Nó chỉ ra rằng Microsoft Excel có một bộ tạo số ngẫu nhiên là chìa khóa cho giải pháp của tôi.
Mặc dù tôi chắc chắn rằng các chương trình phần mềm khác có chức năng ngẫu nhiên, tôi đã chọn Excel vì đó là định dạng tệp cho danh sách thành viên này. Nếu bạn muốn nhận được kỹ thuật, tôi thực sự đang xử lý các số giả ngẫu nhiên . Nhưng vì mục đích của tôi, tôi không lo lắng về sự khác biệt.
1. Hàm RAND và RANDBETWEEN của Excel
Hàm RAND của Excel là một hàm khá đơn giản trên bề mặt. Như bạn có thể thấy dưới đây, chỉ cần gõ = RAND () trong một ô tạo ra các số ngẫu nhiên rất nhỏ.
0.19934724
0.796184684
0,717061354
0,32105009
0.221891585
Cá nhân, tôi thích toàn bộ số đó là lý do tại sao tôi đã chọn sử dụng một hàm Excel Math & Trig khác gọi là RANDBETWEEN . Bạn có thể cần cài đặt phần bổ trợ Analysis Toolpak .
Một lợi thế của hàm Excel này là bạn chỉ định một phạm vi thấp và cao cấp. Ví dụ, = RANDBETWEEN (1,5000) sẽ tạo ra các số nguyên ngẫu nhiên từ 1 đến 5000.
Với chức năng Excel, tôi có thể thêm cột vào bảng tính của mình và tạo một giá trị ngẫu nhiên cho mỗi hàng cùng với tên của thành viên. Cột đó sau đó có thể được sử dụng để sắp xếp danh sách.
Trong các hướng dẫn dưới đây, tôi đã bắt đầu với một danh sách thời gian của các tổng thống Hoa Kỳ và muốn chọn ngẫu nhiên 5.
Mở bảng tính Excel của bạn
Thêm một cột cho số ngẫu nhiên.
Từ trình đơn Công cụ , chọn Tùy chọn…
Nhấp vào tính tab và chuyển sang tay tính toán.
Trong ô đầu tiên, gõ = RANDBETWEEN (1,5000). Lưu ý: Chọn các số tạo ra số lượng lớn các lựa chọn để giảm tỷ lệ cược của các giá trị trùng lặp.
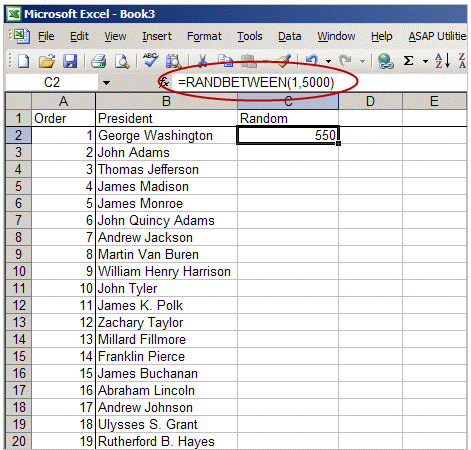
Nhấp vào ô đầu tiên có công thức trong Cột B.
Nhấn Shift và cuộn đến ô cuối cùng bạn cần trong Cột B.
Nhấn Ctrl + D . Điều này sẽ sao chép công thức cho phạm vi của bạn.
Nhấn F9 để tính toán lại các số ngẫu nhiên.
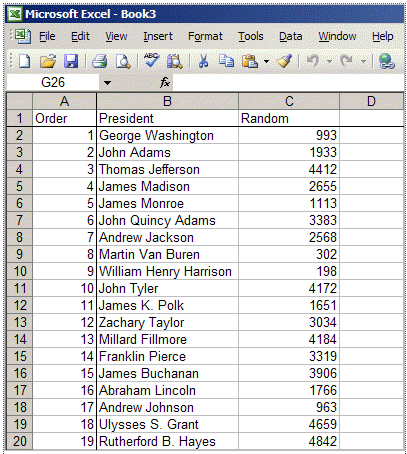
Từ trình đơn Dữ liệu , chọn Sắp xếp . Sử dụng Sắp xếp tăng dần trên cột Ngẫu nhiên .
Từ đây, tôi có thể chọn số lượng hàng cần thiết như 5.
Lưu ý thận trọng
Điểm chính cần nhớ về việc sử dụng một trong hai chức năng là tắt tính toán lại tự động của Excel . Nếu không, nó quá dễ dàng để có các tế bào cập nhật. Nếu điều đó đặt ra một vấn đề, bạn có thể sao chép cột Ngẫu nhiên vào một cột mới và sử dụng Dán Đặc biệt và Giá trị . Bạn sẽ không còn có công thức cơ bản nữa.
RANDBETWEEN đặt ra một vấn đề khác nếu bạn sử dụng các giá trị nhỏ. Ví dụ, lần đầu tiên tôi sử dụng = RANDBETWEEN (1,50) cho biết phạm vi lớn hơn số lượng các tổng thống. Tôi sớm phát hiện ra nó tạo ra các giá trị trùng lặp.
Mặc dù nhiệm vụ ban đầu của tôi là chọn ngẫu nhiên 150 tên từ bảng tính Excel, bạn có thể sử dụng các chức năng này ở nơi khác. Bạn có thể tạo một bảng tính với một loạt những điều tốt đẹp để làm cho những người khác và tạo danh sách ” Hành động ngẫu nhiên của bạn “.
tạo dãy số ngẫu nhiên trong excel
tạo dãy số ngẫu nhiên không trùng
hàm ngẫu nhiên không trùng trong excel
sắp xếp ngẫu nhiên trong excel
tạo chuỗi ngẫu nhiên trong excel
phần mềm tạo dãy số ngẫu nhiên
hàm ngẫu nhiên có điều kiện
hàm randbetween trong excel
Chúc bạn thành công !
https://ketoan68.net/hng-dn-to-s-ngu-nhien-bng-excel/(mở trong cửa sổ mới)