Tổng quan bài viết
Hướng dẫn tách tên đầu tiên và cuối cùng trong Excel
Đầu tiên, nếu bạn sử dụng Excel rất nhiều, bạn có thể chạy trên một tình huống mà bạn có một tên trong một ô duy nhất. Bạn cần phải tách tên thành các ô khác nhau. Đây là một vấn đề rất phổ biến trong Excel và bạn có thể thực hiện tìm kiếm trên Google. Và tải xuống 100 macro khác nhau được viết bởi nhiều người khác nhau để làm điều đó cho bạn.
Tuy nhiên, trong bài viết này, tôi sẽ chỉ cho bạn cách thiết lập một công thức. Để bạn có thể tự mình làm và thực sự hiểu những gì đang diễn ra. Nếu bạn sử dụng Excel nhiều, có thể là một ý tưởng hay để tìm hiểu một số chức năng nâng cao hơn. Để bạn có thể làm những điều thú vị hơn với dữ liệu của bạn.
Nếu bạn không thích công thức và muốn có giải pháp nhanh hơn, hãy cuộn xuống phần Văn bản thành Cột. Hướng dẫn bạn cách sử dụng tính năng Excel để thực hiện tương tự. Ngoài ra, tính năng văn bản thành cột cũng tốt hơn để sử dụng. Nếu bạn có nhiều hơn hai mục trong một ô bạn cần tách biệt. Ví dụ, nếu một cột có 6 trường kết hợp với nhau, thì việc sử dụng các công thức dưới đây sẽ trở nên thực sự lộn xộn và phức tạp.
I. Hướng dẫn đặt tên riêng trong Excel
Để bắt đầu, hãy xem cách các tên thường được lưu trữ trong bảng tính Excel. Phổ biến nhất hai cách tôi đã thấy được firstname lastname chỉ với một không gian và lastname , firstname với một dấu phẩy tách hai. Bất cứ khi nào tôi đã nhìn thấy một ban đầu trung bình, nó thường là firstname midinitial lastname như dưới đây :
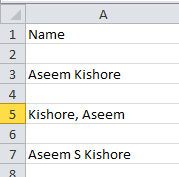
Sử dụng một số công thức đơn giản và kết hợp một vài trong số chúng lại với nhau, bạn có thể dễ dàng tách biệt tên, họ và giữa ban đầu thành các ô riêng biệt trong Excel. Hãy bắt đầu bằng cách giải nén phần đầu tiên của tên. Trong trường hợp của tôi, chúng ta sẽ sử dụng hai hàm: left và search. Một cách hợp lý đây là những gì chúng ta cần làm:
Tìm kiếm văn bản trong ô cho dấu cách hoặc dấu phẩy. Tìm vị trí và sau đó lấy tất cả các chữ cái ở bên trái của vị trí đó.
Dưới đây là một công thức đơn giản được thực hiện công việc chính xác: = LEFT (NN, SEARCH (“”, NN) – 1) . Trong đó NN là ô có tên được lưu trong đó. -1 là có để loại bỏ thêm không gian hoặc dấu phẩy ở cuối chuỗi.
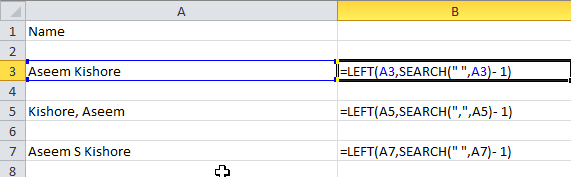
Như bạn có thể thấy, chúng ta bắt đầu với hàm bên trái, lấy hai đối số:
Chuỗi và số ký tự bạn muốn lấy bắt đầu từ đầu chuỗi. Trong trường hợp đầu tiên, chúng ta tìm kiếm một không gian bằng cách sử dụng dấu ngoặc kép và đặt một khoảng trống ở giữa. Trong trường hợp thứ hai, chúng tôi đang tìm kiếm một dấu phẩy thay vì một không gian. Vì vậy, kết quả cho 3 kịch bản tôi đã đề cập là gì?
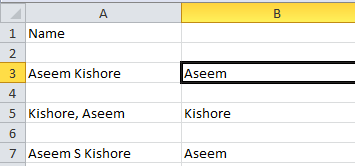
Chúng tôi có tên đầu tiên từ hàng 3, tên cuối cùng từ hàng 5 và tên đầu tiên từ hàng 7. Tuyệt vời! Vì vậy, tùy thuộc vào cách dữ liệu của bạn được lưu trữ. Bây giờ bạn đã trích xuất một trong hai tên hoặc họ. Bây giờ cho phần tiếp theo. Dưới đây là những gì chúng tôi cần làm một cách hợp lý ngay bây giờ:
– Tìm kiếm văn bản trong ô cho dấu cách hoặc dấu phẩy. Tìm vị trí và sau đó trừ vị trí khỏi tổng chiều dài của chuỗi. Dưới đây là công thức sẽ trông như thế nào:
= QUYỀN (NN, LEN (NN) -SEARCH (“”, NN))
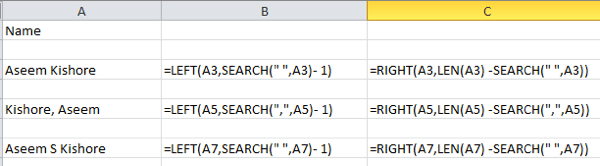
Vì vậy, bây giờ chúng tôi sử dụng đúng chức năng. Điều này cũng có hai đối số: chuỗi và số ký tự bạn muốn lấy bắt đầu từ cuối chuỗi sẽ bị bỏ lại. Vì vậy, chúng tôi muốn độ dài của chuỗi trừ vị trí của dấu cách hoặc dấu phẩy. Điều đó sẽ cho chúng ta mọi thứ ở bên phải của dấu cách hoặc dấu phẩy đầu tiên.
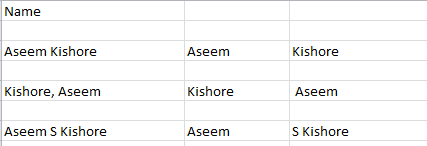
Tuyệt vời, bây giờ chúng ta có phần thứ hai của tên!
Trong hai trường hợp đầu tiên, bạn đã thực hiện khá nhiều, nhưng nếu có tên đệm ở giữa. Bạn có thể thấy rằng kết quả vẫn bao gồm họ với chữ viết tắt ở giữa. Vì vậy, làm thế nào để chúng tôi chỉ có được tên cuối cùng và thoát khỏi giữa ban đầu? Dễ dàng! Chỉ cần chạy công thức tương tự một lần nữa mà chúng tôi sử dụng để có được phần thứ hai của tên.
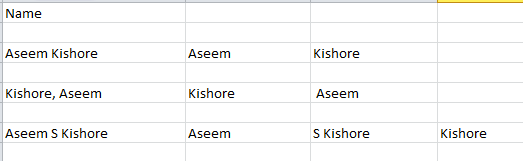
Vì vậy, chúng tôi chỉ đang thực hiện một quyền khác và lần này áp dụng công thức vào ô kết hợp giữa ban đầu và ô cuối cùng. Nó sẽ tìm ra khoảng trống sau dấu giữa và sau đó lấy độ dài trừ đi vị trí của số ký tự khoảng trống ở cuối chuỗi.
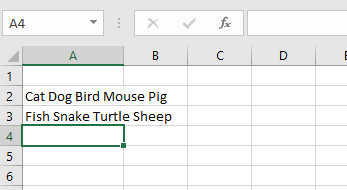
Tách tên và họ:
Vì vậy, có bạn có nó! Bây giờ bạn đã tách tên và họ thành các cột riêng biệt bằng cách sử dụng một vài công thức đơn giản trong Excel! Rõ ràng, không phải ai cũng có văn bản của họ được định dạng theo cách này. Nhưng bạn có thể dễ dàng chỉnh sửa nó cho phù hợp với nhu cầu của bạn.
Văn bản thành Cột
Đó là một tính năng được gọi là Text to Columns và nó hoạt động rất tốt. Nó cũng hiệu quả hơn nhiều nếu bạn có một cột có nhiều hơn hai mẩu dữ liệu.
Ví dụ: bên dưới tôi có một số dữ liệu trong đó một hàng có 4 phần dữ liệu và hàng khác có 5 phần dữ liệu. Tôi muốn chia nó thành 4 cột và 5 cột, tương ứng. Như bạn có thể thấy, cố gắng sử dụng các công thức trên sẽ không thực tế.
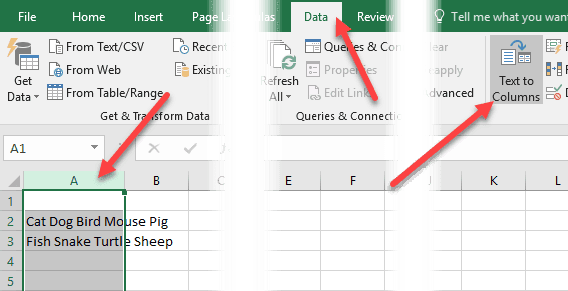
Trong Excel, trước tiên hãy chọn cột bạn muốn tách riêng. Sau đó, tiếp tục và nhấp vào tab Dữ liệu và sau đó nhấp vào Văn bản thành Cột .
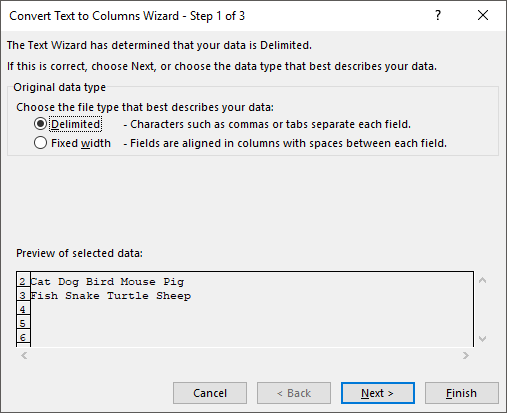
Hướng dẫn:
Ở bước 1, bạn chọn trường có chiều rộng được phân cách hoặc cố định hay không. Trong trường hợp của chúng ta, chúng ta sẽ chọn Delimited .
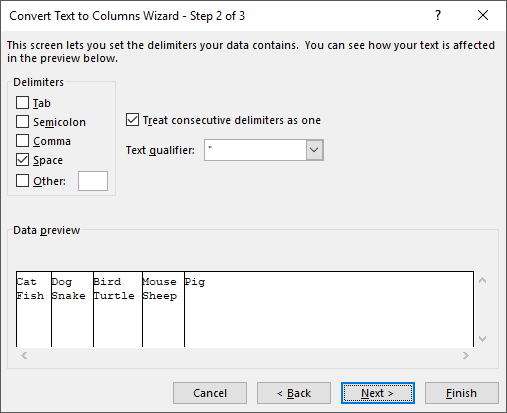
Trên màn hình tiếp theo, bạn sẽ chọn dấu phân tách. Bạn có thể chọn từ tab, dấu chấm phẩy, dấu phẩy, dấu cách hoặc nhập tùy chỉnh.
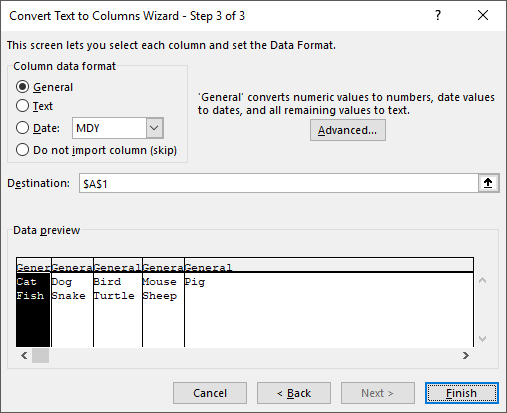
Cuối cùng, bạn chọn định dạng dữ liệu cho cột. Thông thường, General sẽ chỉ hoạt động tốt đối với hầu hết các loại dữ liệu. Nếu bạn có một cái gì đó cụ thể như ngày tháng, sau đó chọn định dạng đó.
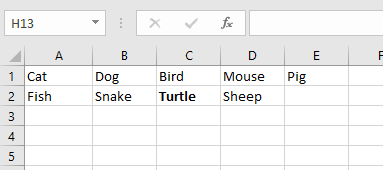
Nhấp vào Hoàn tất và xem cách dữ liệu của bạn được phân tách một cách kỳ diệu thành các cột. Như bạn thấy, một hàng biến thành năm cột và một hàng khác thành bốn cột. Tính năng Text to Columns rất mạnh và có thể làm cho cuộc sống của bạn dễ dàng hơn nhiều.
Nếu bạn gặp sự cố khi tách các tên không theo định dạng tôi có ở trên. Hãy đăng nhận xét với dữ liệu của bạn và tôi sẽ cố gắng trợ giúp. Thưởng thức!
Chúc bạn thành công !
https://ketoan68.net/hng-dn-tach-ten-du-tien-va-cui-cung-trong-excel/(mở trong cửa sổ mới)