Bạn cần biết, cách chèn Ảnh vào Ô trong Excel . Để hiển thị ảnh trong ô liền kề hoặc bất kỳ ô nào khác, được hướng dẫn trong một cột, bạn phải biết cách chèn hình ảnh vào ô Excel .
Tổng quan bài viết
1. Hướng dẫn chèn một hình ảnh vào một ô trong Excel
Giả sử bạn muốn phù hợp với logo của các công ty trong trang tính Excel của bạn. Làm thế nào bạn sẽ làm điều này? Bạn cần biết, cách chèn Ảnh vào Ô trong Excel . Để hiển thị ảnh trong ô liền kề hoặc bất kỳ ô nào khác, được hướng dẫn trong một cột, bạn phải biết cách chèn hình ảnh vào ô Excel .
Bây giờ hãy tưởng tượng, bạn đã viết tên của các công ty và bạn muốn thêm logo của nó trong ô liền kề. Khi logo được thêm vào trong ô liền kề với tên của nó. Điều này sẽ bị khóa theo cách mà khi bạn thay đổi kích thước ô, biểu trưng cũng nên thay đổi kích thước.
2. Hướng dẫn làm thế nào bạn có thể lọc hình ảnh trong Excel?
Nó rất dễ dàng để chèn một hình ảnh vào Excel theo cách nó cho phép bạn di chuyển, thay đổi kích thước và lọc ô. Khi bạn làm điều này hình ảnh sẽ tự động di chuyển.
Mời bạn xem thêm:
>>
>>
>>
Ví dụ, hãy xem ví dụ dưới đây:
Vâng, ở đây bạn có thể thấy logo của các công ty nổi tiếng. Dominos, Starbucks, Pizza Hut vv
Bây giờ, bất cứ khi nào bạn sẽ áp dụng bộ lọc cho các ô này, các logo sẽ tự động được lọc.
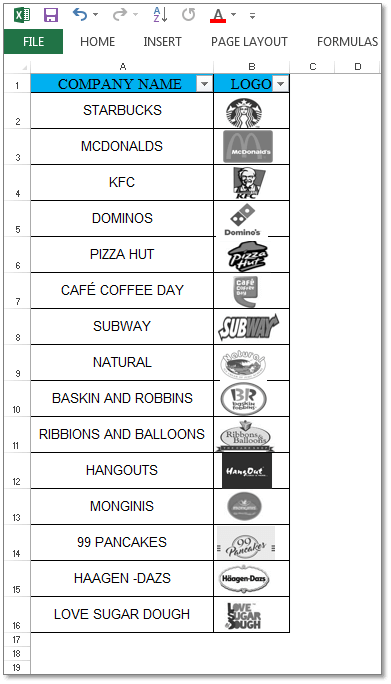
Hướng dẫn cách chèn hình ảnh vào excel 2010
Hướng dẫn này sẽ rất hữu ích cho bạn nếu nhiệm vụ của bạn tập trung vào Sản phẩm / SKU và hình ảnh.
Sự cố: Bạn sẽ gặp khó khăn khi bạn thêm hình ảnh vào Excel. Hình ảnh này không được liên kết với các ô và sẽ không di chuyển, ẩn, lọc hoặc thay đổi kích thước với các ô.
Giải pháp: Hướng dẫn này sẽ chỉ cho bạn Cách di chuyển, ẩn, lọc và thay đổi kích thước hình ảnh trong Excel ‘.
Bước đầu tiên, chèn một hình ảnh vào một ô trong Excel
Bước thứ hai, khóa hình ảnh trong tế bào để nó trở nên dễ dàng cho nó để di chuyển, thay đổi kích thước, và lọc cùng với các tế bào
Làm thế nào để chèn một hình ảnh vào một ô cells trong Excel?
Đây là các bước để chèn ảnh vào một ô trong Excel:
Mở bảng tính của bạn trong Excel
Chọn ô mà bạn muốn Dán Ảnh
Chuyển đến tab Chèn
Nhấp vào Hình ảnh trong phần Hình minh hoạ của ruy-băng, trình bày ở đầu Windows
Duyệt qua các hình ảnh bạn muốn thêm vào Bảng dữ liệu của mình
Chọn những hình ảnh đó và nhấp vào Chèn
chèn ảnh vừa ô excel
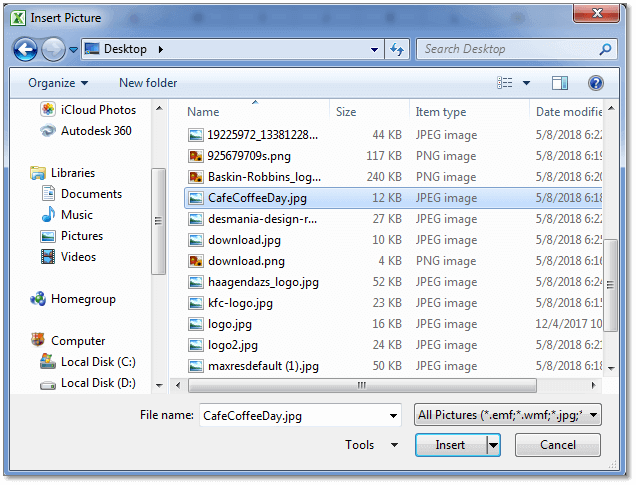
khóa hình ảnh trong excel
+ Thay đổi kích thước hình ảnh / hình ảnh trong ô theo cách thủ công để nó có thể vừa vặn hoàn hảo trong
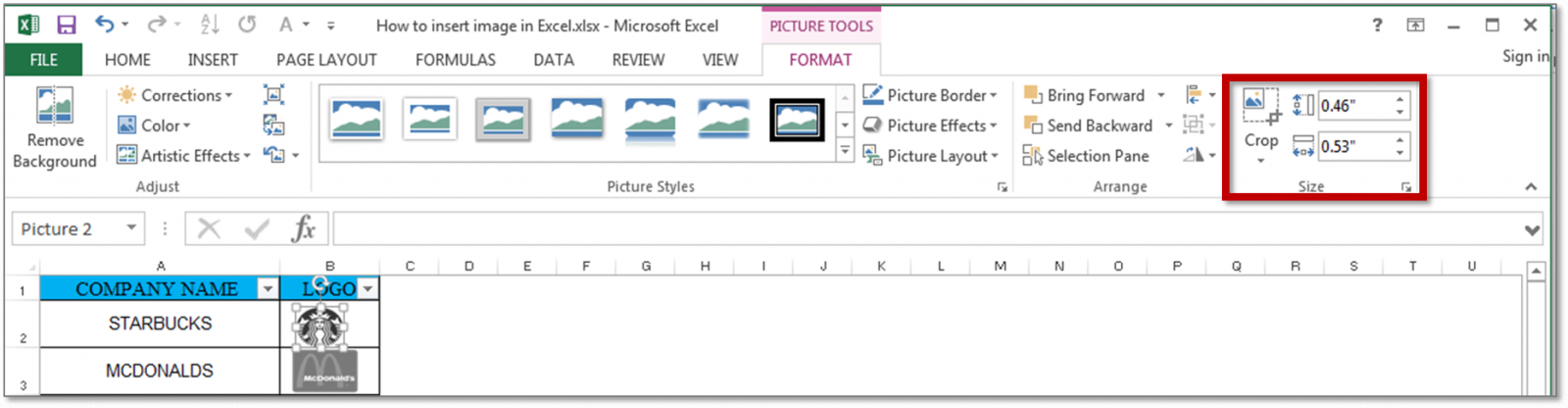
hàm chèn ảnh trong excel
Đặt hình ảnh vào ô.
Quan trọng: Có một cách thú vị để làm điều này. Nhấn phím ALT , kéo và di chuyển hình ảnh bằng chuột. Khi Picture sẽ đến gần Border, nó sẽ tự động chụp và sắp xếp chính nó .
Trong các phiên bản Excel gần đây, chèn ảnh trong Excel Cell 2013 , chèn ảnh trong Excel Cell 2016 . Bạn có thể thêm hình ảnh từ các trang Web với sự trợ giúp của Tìm kiếm Hình ảnh Bing. Điều này sẽ cho phép bạn chèn một hình ảnh trong Excel. Hãy xem xét các bước sau:
Trong Tab chèn, chọn Ảnh trực tuyến
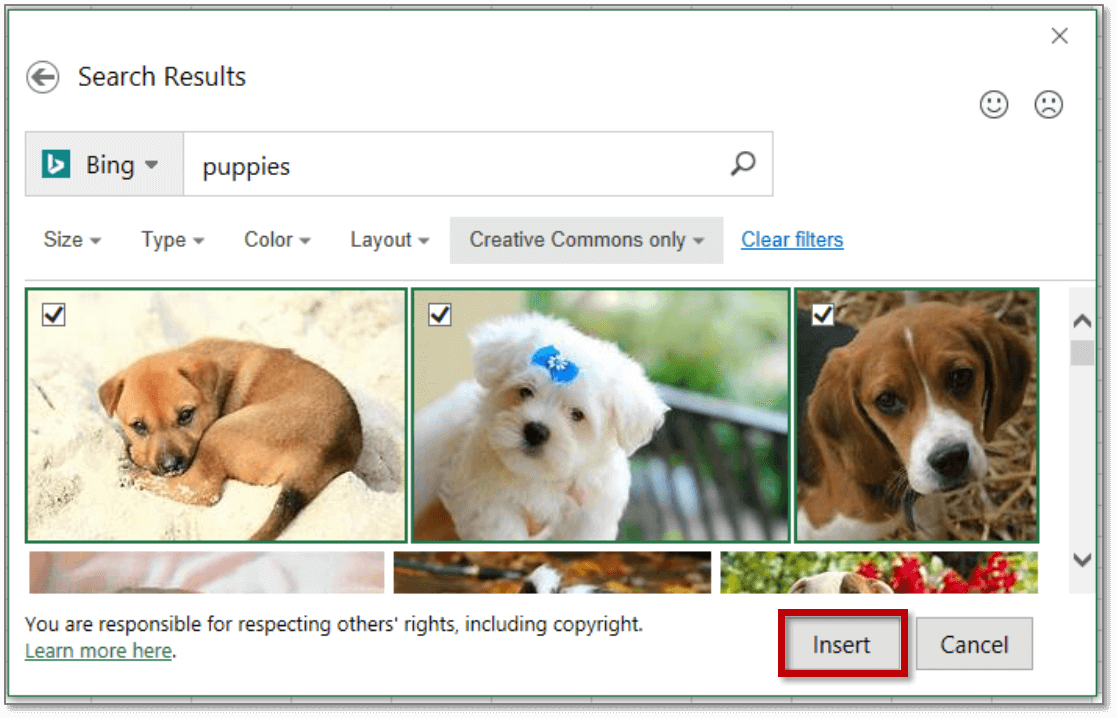
chèn nhiều ảnh vào excel
Chọn hình ảnh bạn thích nhất
Nhấp vào Chèn
Chọn vài hình ảnh và trong một cú nhấp chuột bạn sẽ tìm thấy chúng trên Bảng tính Excel của bạn.
Nhấp vào hình ảnh trong kết quả tìm kiếm mà bạn muốn chọn tốt nhất, sau đó bấm Chèn . Bạn cũng có thể chọn một vài hình ảnh và chèn chúng vào bảng tính Excel của bạn trong một lần:
Lưu ý: Trong khi bạn chèn hình ảnh từ Trực tuyến, hãy đảm bảo rằng hình ảnh không có Bản quyền và bạn có thể sử dụng những hình ảnh này một cách hợp pháp.
Bạn xem thêm:
https://ketoan68.net/hng-dn-chen-mt-hinh-nh-vao-mt-o-trong-excel/(mở trong cửa sổ mới)