Bạn đã từng tạo trang tính Excel và muốn một hoặc nhiều ô của bạn có thể trải rộng trên hai hoặc nhiều cột không?
Hợp nhất các ô trong Excel để chúng có nhiều cột
Bạn đã từng tạo trang tính Excel và muốn một hoặc nhiều ô của bạn có thể trải rộng trên hai hoặc nhiều cột không? Excel 2016 và các phiên bản trước đó có tính năng “hợp nhất” cho phép bạn mở rộng một ô trên nhiều cột. Vì vậy, ví dụ, nếu bạn có một bảng và bạn muốn có một hàng tiêu đề trung tâm cắt ngang trên toàn bộ không gian, bạn có thể làm điều đó với tính năng hợp nhất.
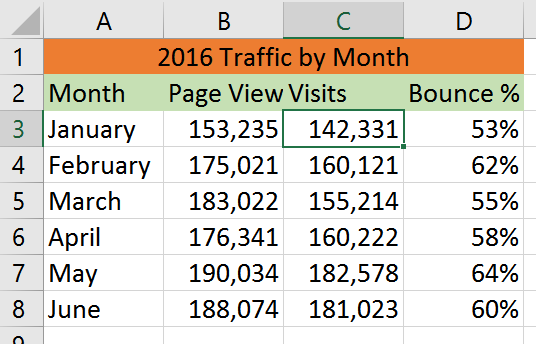
Mời bạn xem thêm:
Tuy nhiên, điều quan trọng cần lưu ý là tính năng hợp nhất ô chỉ làm cho một ô đơn lẻ trải rộng trên nhiều cột; nó không kết hợp nội dung từ các tế bào adjactent. Vì vậy, khi bạn kết hợp một loạt các ô, hãy đảm bảo rằng tất cả trừ phần ngoài cùng bên trái trống, vì nội dung trong bất kỳ ô được chọn nào khác sẽ bị phân tách (nhấn CTRL + Z để hoàn tác sẽ lấy lại). Dưới đây là cách hợp nhất các ô trong Excel 2016; các bước này cũng sẽ hoạt động trong các phiên bản trước như Excel 2013 và Excel 2010.
1. Chọn các ô bạn muốn kết hợp. Bạn chọn nhiều ô trong Excel bằng cách giữ nút chuột và kéo con trỏ qua các cột hoặc hàng.
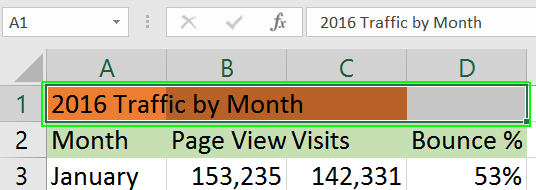
2. Điều hướng đến tab Trang chủ trong ruy-băng văn phòng, nếu bạn chưa ở đó.
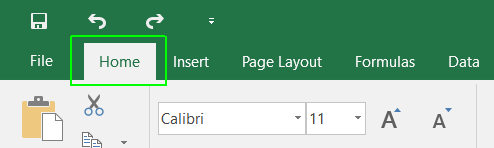
3. Chọn Merge & Center hoặc Merge Across (nếu bạn muốn văn bản được căn trái) từ menu Hợp nhất & Trung tâm.
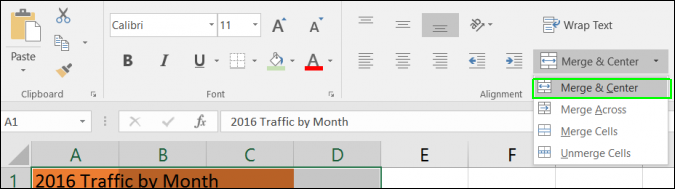
Bây giờ ô đơn của bạn sẽ chiếm hai, ba hoặc nhiều hơn. Nếu bạn thay đổi ý định, bạn có thể nhấn CTRL + Z để hoàn tác ngay hoặc chọn Hủy hợp nhất các ô từ menu Hợp nhất sau.
merge cell trong excel không mất dữ liệu
cách tách ô trong excel
cách gộp ô trong excel không mất dữ liệu
https://ketoan68.net/hp-nht-cac-o-trong-excel-d-chung-co-nhiu-ct/(mở trong cửa sổ mới)
cách dồn cột trong excelcách gộp dữ liệu 2 cột trong excel
cách gộp 2 cột họ và tên trong excel
cách gộp ô trong excel 2010
split cell trong excel 2010
https://ketoan68.net/hp-nht-cac-o-trong-excel-d-chung-co-nhiu-ct/(mở trong cửa sổ mới)