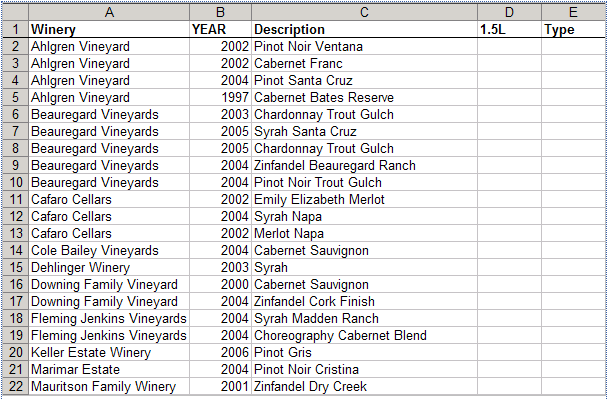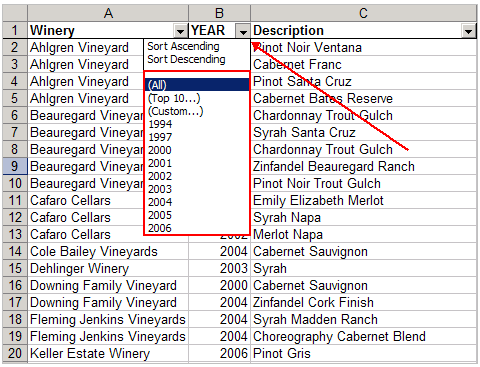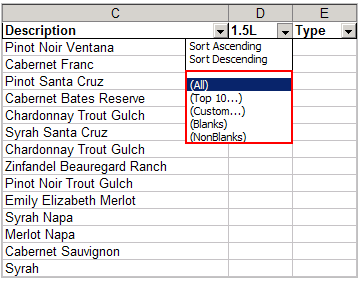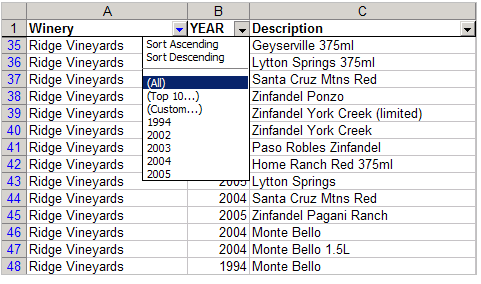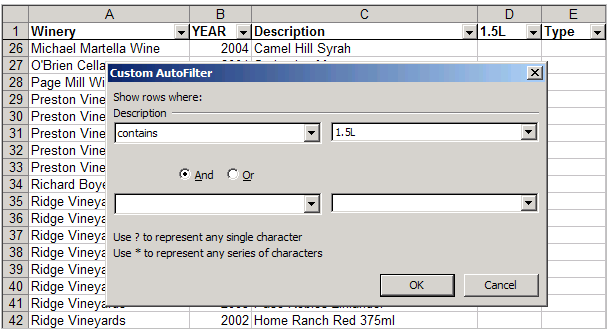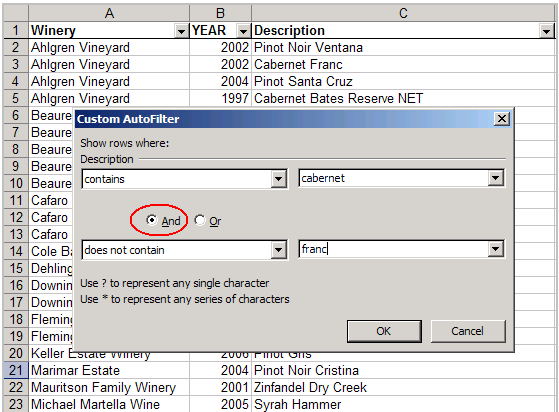https://ketoan68.net/excel-autofilter-lam-cho-bng-tinh-hu-ich/(mở trong cửa sổ mới
Hai trong số các bộ lọc Excel mà tôi dựa vào khi làm việc với các bảng tính là AutoFilter và AutoFilters tùy chỉnh . Đây là những tính năng được Microsoft thêm vào với Excel 97, nhưng ít sử dụng nó. Sử dụng các bộ lọc này, tôi có thể biến một bảng tính Excel thông thường thành một cái gì đó hữu ích và linh hoạt hơn.
Excel AutoFilter làm cho bảng tính hữu ích
Ví dụ:
Giả sử sếp của bạn sở hữu một cửa hàng rượu và anh ấy chỉ nhận được một lô hàng rượu vang. Nhiệm vụ của bạn là để bán lại kệ. Bạn cũng biết rằng một người nào đó từ tiếp thị sẽ gọi trong vài ngày tới hỏi về những loại rượu vang là tốt. Các bản tin hàng tháng luôn luôn hồ sơ một nhà máy rượu và bao gồm công thức nấu ăn cho các loại rượu cụ thể.
>>
>>
>>
Sử dụng cách tiếp cận chủ động, bạn có thể thêm một vài cột vào bảng tính Excel và sử dụng nó cho nhiều mục đích. Nhiệm vụ đầu tiên là để kho các kệ. Các loại rượu vang chủ yếu được sắp xếp theo loại rượu vang và chai kích thước kể từ khi chai 1,5 lít không phù hợp với kệ tiêu chuẩn. Bạn thêm hai cột vào trang tính Excel cho các chai cỡ “1.5L” và “Loại”.
2. AutoFilter trong bảng tính là gì?
AutoFilter là một cách dễ dàng để biến các giá trị trong cột Excel thành các bộ lọc cụ thể dựa trên nội dung ô. Ví dụ, bằng cách thêm AutoFilter vào danh sách ở trên, tôi có thể lọc cột “Winery” để chỉ hiển thị các mục từ Beauregard. Tất cả các nhà máy rượu khác đều nằm trong danh sách Excel, nhưng không hiển thị.
Để bật tự động lọc,
Nhấp vào bất kỳ ô nào trong phạm vi của bạn.
Từ tab Dữ liệu , hãy nhấp vào Bộ lọc.
Khi bạn đã bật tính năng này, các cột của bạn sẽ hiển thị với một mũi tên thả xuống ở bên phải. Nếu bạn nhấp vào điều khiển mũi tên, bạn sẽ thấy tất cả các giá trị cho cột cụ thể đó.
*Để tắt tính năng này, bạn bỏ chọn Autofilter từ cùng một menu phụ.
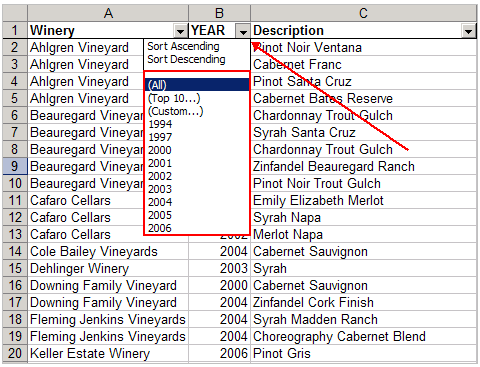
Trong ví dụ trên, tôi có thể thấy tất cả các mục hiển thị trong cột YEAR. Nhiều năm bị bỏ qua như năm 1998 vì giá trị đó không được biểu diễn trên bảng tính.
Điều hấp dẫn về tính năng lọc này là danh sách được hiển thị là động. Nếu tôi chuyển sang cột 1.5L, bạn sẽ thấy tôi có hai mục nhập nữa: (Khoảng trống) và (Không trống). Excel bao gồm các giá trị này vì cột này bao gồm các ô trống. Bạn không thấy lựa chọn đó cho “NĂM” vì không có ô trống. Và vì tôi chưa thêm bất kỳ thứ gì vào cột này, không có giá trị nào khác hiển thị.
Những gì cũng hữu ích như nhau là các bộ lọc này cũng điều chỉnh dựa trên các bộ lọc tự động khác . Ví dụ, nếu tôi lọc cột “Winery” cho “Ridge Vineyards” như hình dưới đây, danh sách autofilter của tôi cho “YEAR” chỉ hiển thị giá trị Ridge. Mặc dù lô hàng chứa các vật phẩm từ năm 2000, nhưng không có lô hàng nào từ Ridge.
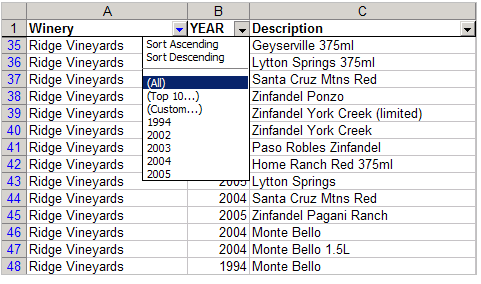
3. Excel AutoFilters bảng tính tùy chỉnh
Tiện dụng như các bộ lọc này, có những lúc bạn cần phải lọc dựa trên các tiêu chí cụ thể trong một ô. Quay trở lại nhiệm vụ đầu tiên của chúng tôi về sắp xếp kích thước chai, chúng tôi có thể sử dụng bộ lọc tùy chỉnh để tìm các mục này. Điều này làm việc vì nhà phân phối đặt 1.5L vào dòng “Mô tả”.
Để đặt bộ lọc tự động tùy chỉnh đơn giản,
Bật tính năng tự động lọc cho bảng tính của bạn bằng các bước trong phần ở trên.
Nhấp vào mũi tên điều khiển xuống trong cột bạn muốn lọc.
Từ danh sách thả xuống chọn (Custom …) Các Custom AutoFilter thoại sẽ mở ra. Tên cột của bạn sẽ hiển thị phía trên hộp danh sách đầu tiên.
Trong hộp danh sách đầu tiên, nhấp vào mũi tên thả xuống và chọn tiêu chí của bạn.
Trong hộp danh sách ở bên phải, hãy nhập giá trị hoặc chọn một giá trị từ danh sách.
Nhấp vào OK .
Trong ví dụ bên dưới, tôi đã chọn lọc các hàng chứa “1.5L” ở bất kỳ đâu trong mô tả. Khi các bản ghi được lọc của tôi xuất hiện, tôi sẽ thêm cột “X” vào cột 1.5L.
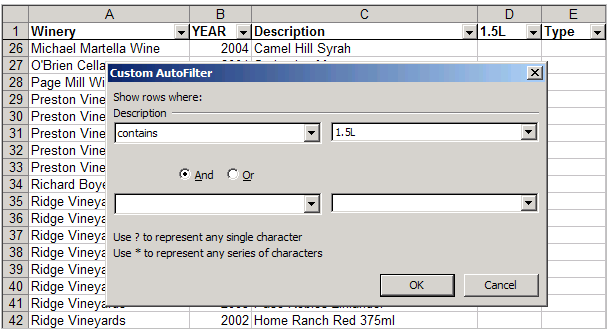
Excel là linh hoạt trong cài đặt bộ lọc. Bạn không bị giới hạn chỉ các mục có chứa một giá trị cụ thể.
Bạn cũng có thể sử dụng:
bằng
không bằng nhau
lớn hơn
là lớn hơn hoặc bằng
ít hơn
nhỏ hơn hoặc bằng
bắt đầu với
không bắt đầu bằng
kết thúc bằng
không kết thúc với
chứa đựng
không chứa
Đôi khi bạn cần một bộ lọc phức tạp hơn. Ví dụ, tôi có thể muốn chọn một hàng nếu hai điều kiện được đáp ứng. Tôi cũng có thể quan tâm đến việc chọn một ô nếu một hoặc một điều kiện khác được đáp ứng.
Sử dụng ví dụ cửa hàng rượu vang của chúng tôi, tôi có thể muốn lọc các loại rượu có Cabernet trong phần mô tả, nhưng không phải là rượu Cabernet franc. Quy trình này tương tự như trên, nhưng tôi đã thêm một điều kiện khác và sử dụng nút radio “Và”. Điều kiện thứ hai của tôi cũng sử dụng tùy chọn “không chứa”.
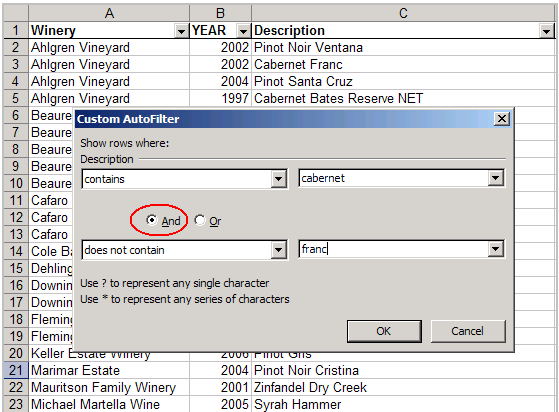
Khi tôi đã lọc một (các) thuật ngữ rượu cụ thể, tôi có thể nhanh chóng nhập giá trị vào cột “Loại” cho tập hợp kết quả. Tôi có thể lặp lại quá trình này cho từng loại rượu vang như Zinfandel, Syrah, Chardonnay và vân vân. Bạn có thể đáp ứng một số ví dụ không phù hợp với bộ lọc của bạn. Trong bảng tính của tôi, một số mô tả không hiển thị loại rượu như Monte Bello.
Về cơ bản những gì bộ lọc tự động của Excel cho phép bạn làm là cắt và xúc xắc thông tin của bạn . Giới hạn duy nhất là nếu bạn có hơn 1000 mục duy nhất trong danh sách. Nó sẽ không giúp bạn làm rỗng các hộp rượu, nhưng nó có thể giúp bạn quyết định nơi nên đi. Nếu bạn tìm thấy một số Monte Bello, hãy lưu nó cho một dịp đặc biệt. Một khi bạn ở xa máy tính.
Nếu bạn cần xem cài đặt tự động lọc Excel của mình , chúng tôi đã thực hiện một hướng dẫn riêng về chủ đề này.
advanced filter trong excel 2010
filter trong excel 2003
lọc dữ liệu trong excel có điều kiện
hàm lọc dữ liệu trong excel
lọc năm sinh trên bảng tính trong excel
cách hiện ô trống search trong bộ lọc filter
advanced filter nhiều điều kiện
rút trích dữ liệu ngày tháng trong excel