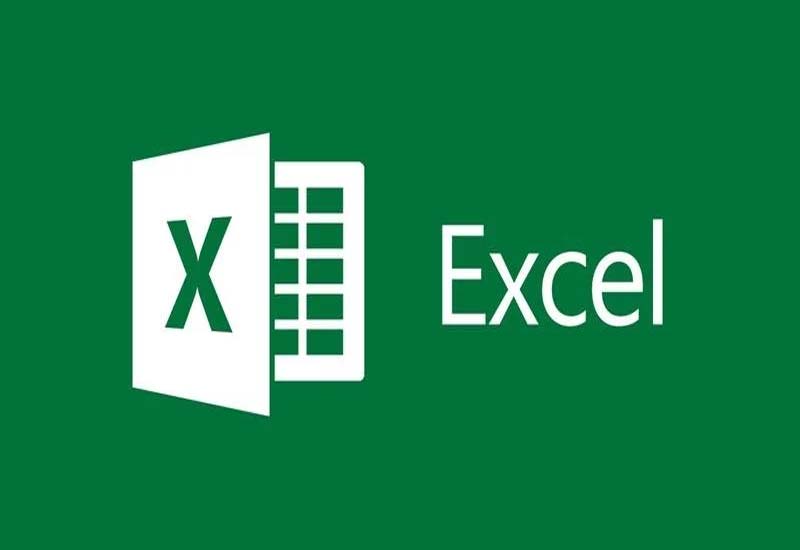Bài viết giúp các bạn biết được cách Đánh dấu các giá trị lớn hơn trong excel
Tổng quan bài viết
Đánh dấu các giá trị lớn hơn trong excel
Công thức chung :
= A1 > X
Giải trình :
Lưu ý: Excel chứa sẵn các giá trị đặt sẵn để làm nổi bật các giá trị trên / dưới / tương đương với các giá trị nhất định, nhưng nếu bạn muốn linh hoạt hơn, bạn có thể áp dụng định dạng có điều kiện. Với công thức của chính bạn như được giải thích trong bài viết này.
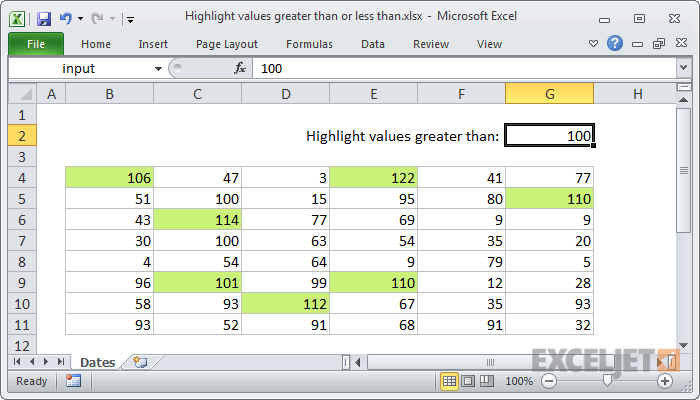
Nếu bạn muốn đánh dấu các ô “lớn hơn X” bằng formmatting có điều kiện, bạn có thể sử dụng một công thức đơn giản trả về TRUE khi một giá trị ô lớn hơn X. Ví dụ: nếu bạn có các số trong ô B4: G11, và muốn làm nổi bật các ô với một giá trị số trên 100. Bạn chọn B4: G11 và tạo một quy tắc định dạng có điều kiện sử dụng công thức này:
= B4 > 100
Điều quan trọng là công thức được nhập liên quan đến “tế bào hoạt động” trong vùng chọn.
Để tô sáng các ô dưới 100 bằng công thức định dạng có điều kiện, sử dụng:
= B4
Công thức này hoạt động như thế nào:
Khi bạn sử dụng một công thức để áp dụng định dạng có điều kiện, công thức được đánh giá liên quan đến ô hoạt động trong vùng chọn tại thời điểm quy tắc được tạo ra. Vì vậy, trong trường hợp này công thức = B4> 100 được đánh giá cho mỗi trong số 40 ô trong B4: G11. Vì B4 được nhập dưới dạng địa chỉ tương đối. Địa chỉ sẽ được cập nhật mỗi khi công thức được áp dụng. Hiệu quả ròng là mỗi ô trong B4: G11 sẽ được so sánh với 100 và công thức sẽ trả về TRUE nếu giá trị trong ô lớn hơn 100. Khi một quy tắc định dạng có điều kiện trả về TRUE, định dạng sẽ được kích hoạt.
Sử dụng một ô khác làm đầu vào
Lưu ý:Rằng không cần mã cứng số 100 vào quy tắc. Để tạo một quy tắc định dạng có điều kiện tương tác linh hoạt hơn, bạn có thể sử dụng ô khác giống như một biến trong công thức. Ví dụ: nếu bạn muốn sử dụng ô G2 làm ô đầu vào. Bạn có thể sử dụng công thức sau: = B4 > $ G $ 2
Sau đó bạn có thể thay đổi giá trị trong ô G2 sang bất kỳ thứ gì bạn thích và quy tắc định dạng có điều kiện sẽ phản hồi ngay lập tức. Chỉ cần chắc chắn rằng bạn sử dụng một địa chỉ tuyệt đối để giữ cho địa chỉ ô đầu vào thay đổi. Một cách khác để khóa tham chiếu là sử dụng một phạm vi được đặt tên. Vì phạm vi được đặt tên tự động tuyệt đối. Chỉ cần đặt tên cho ô G2 “input” sau đó viết công thức định dạng có điều kiện như sau:
= B4 > đầu vào
Bài viết giúp các bạn biết được cách Đánh dấu các giá trị lớn hơn trong excel. xem thêm tại:
https://ketoan68.net/danh-dau-cac-gia-tri-lon-hon-trong-excel/(mở trong cửa sổ mới)