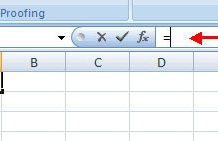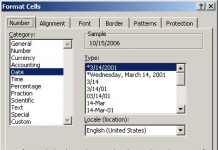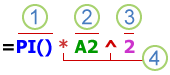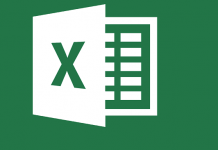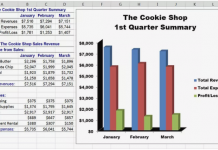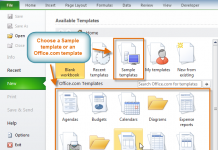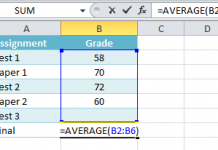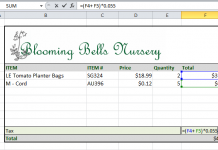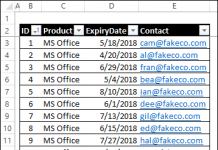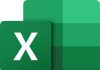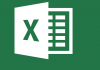Cách so sánh hai ô trong Excel
Ngoài việc nhìn chằm chằm vào họ chặt chẽ, làm thế nào bạn có thể so sánh hai tế bào trong Excel? Dưới đây là một vài hàm và công thức kiểm tra nội dung của hai ô, để xem chúng có giống nhau hay không. Chúng tôi sẽ bắt đầu với một kiểm tra đơn giản, sau đó di chuyển lên các bậc thang công thức, để so sánh phức tạp hơn.
Cách dễ dàng để so sánh hai tế bào
Cách nhanh nhất để so sánh hai ô là với công thức sử dụng dấu bằng.
= A2 = B2
Nếu nội dung ô giống nhau, kết quả là TRUE. (Các phiên bản chữ hoa và chữ thường của cùng một chữ cái được coi là bằng nhau).
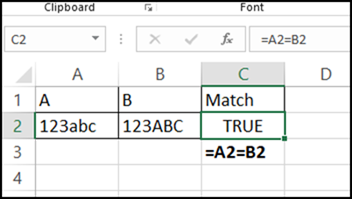
Bỏ qua các không gian thừa
Nếu bạn chỉ muốn so sánh hai ô, nhưng không quan tâm đến khoảng trắng đầu, dấu cách hoặc khoảng trống thừa, hãy sử dụng hàm TRIM để loại bỏ chúng, cho một hoặc cả hai ô.
= TRIM (A2) = TRIM (B2)
Điều đó có thể giúp ích nếu bạn đang cố gắng khớp các chuỗi văn bản với các giá trị trong một danh sách được nhập, chẳng hạn như ví dụ VLOOKUP này .
So sánh hai ô chính xác
Nếu bạn cần so sánh hai ô cho nội dung và chữ hoa / thường, hãy sử dụng hàm EXACT. Như tên gọi của nó, hàm đó có thể kiểm tra một kết hợp chính xác giữa các chuỗi văn bản, bao gồm cả chữ hoa và chữ thường. Nó không kiểm tra định dạng mặc dù, do đó, nó sẽ không phát hiện nếu một tế bào có một số hoặc tất cả các ký tự in đậm, và các tế bào khác thì không.
= EXACT (A2, B2)
Xem thêm ví dụ về hàm EXACT trong chuỗi hàm Excel của tôi.
So sánh một phần hai tế bào
Đôi khi bạn không cần so sánh đầy đủ hai ô – bạn chỉ cần kiểm tra vài ký tự đầu tiên hoặc mã gồm 3 chữ số ở cuối chuỗi.
Để so sánh các ký tự ở đầu ô, hãy sử dụng hàm LEFT. Ví dụ: kiểm tra 3 ký tự đầu tiên:
= TRÁI (A2,3) = TRÁI (B2,3)
Để so sánh các ký tự ở cuối ô, hãy sử dụng hàm RIGHT. Ví dụ: kiểm tra 3 ký tự cuối cùng:
= RIGHT (A2,3) = QUYỀN (B2,3)
Bạn có thể kết hợp LEFT hoặc RIGHT với TRIM, nếu bạn không quan tâm đến các ký tự khoảng trắng:
= QUYỀN (TRIM (A2), 3) = PHẢI (TRIM (B2), 3)
Và kết hợp LEFT hoặc RIGHT với EXACT, để kiểm tra xem trường hợp trên / dưới có phù hợp không. Công thức này sẽ bỏ qua các khoảng trống thừa, nhưng hãy kiểm tra trường hợp:
= CHÍNH XÁC (PHẢI (TRIM (A2), 3), PHẢI (TRIM (B2), 3))
Các cách khác để so sánh hai ô
Dưới đây là một vài bài viết khác cho thấy ví dụ về cách so sánh hai ô – toàn bộ nội dung hoặc một phần nội dung.
Sử dụng INDEX, MATCH và COUNTIF để tìm mã trong chuỗi văn bản . Cũng có các công thức khác trong các bình luận, vì vậy hãy kiểm tra chúng.
So sánh các công thức trên các trang tính khác nhau , với các hàm FORMULATEXT và INDIRECT. Mặc dù vậy, các chức năng đó dễ bay hơi, vì vậy chúng sẽ làm chậm sổ làm việc nếu bạn sử dụng quá nhiều.
Hãy cẩn thận khi sử dụng tính năng Loại bỏ trùng lặp trong Excel – nó xử lý số thực và số văn bản có cùng giá trị