Làm thế nào để loại bỏ các ô trống trong Excel? bối rối? Dữ liệu không phải lúc nào cũng nhập hoặc dán vào Excel một cách độc đáo như bạn muốn. Đôi khi, tất cả thông tin đều ở đó, nhưng khoảng trống và không gian thừa được mang theo cùng với các ô dữ liệu. Hãy nghĩ rằng nếu bạn làm việc với một tập dữ liệu lớn trong Bảng tính Excel hoặc Bảng tính Excel , có những lúc bạn có thể cần xóa một ô trống trong excel hoặc một phần ô trống.
Quá trình này có thể trở nên tốn thời gian; nếu bạn có nhiều dữ liệu. Thay vì duyệt qua sổ làm việc và xóa các hàng của trang tính hoặc từng hàng hoặc cột trống riêng lẻ, bạn có thể thực hiện nhiều lựa chọn và cho phép Excel thực hiện công việc cho bạn.
Làm thế nào để loại bỏ các ô trống trong Excel?
Tổng quan bài viết
Chúng tôi có thể làm điều đó bằng cách hoàn thành 2 giai đoạn:
Chỉ chọn những ô trống đó
Xóa các ô trống đó
Vì vậy, chúng ta hãy đi qua các bước sau để giải quyết vấn đề này trong Excel.
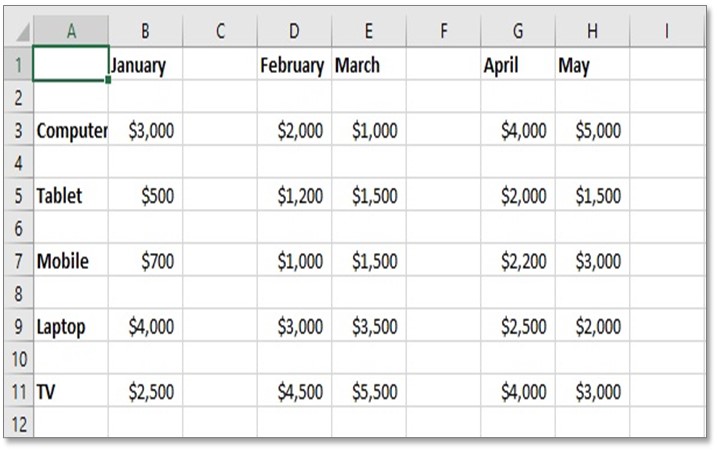
Xóa dòng trống trong excel 2003
Bước 1 : Tạo một bảng giống như trong hình ở trên có nhiều ô và hàng không cần thiết để trống trong excel. Chúng tôi sẽ loại bỏ các ô trống khỏi bảng này.
Chọn phạm vi ô
Nhấp vào Tab Trang chủ’
Nhấp vào Tìm & Chọn [Bên tay phải]
Bước 2 : Chọn toàn bộ bảng và chuyển đến tab Trang chủ. Trong nhóm chỉnh sửa, bấm Tìm và chọn.
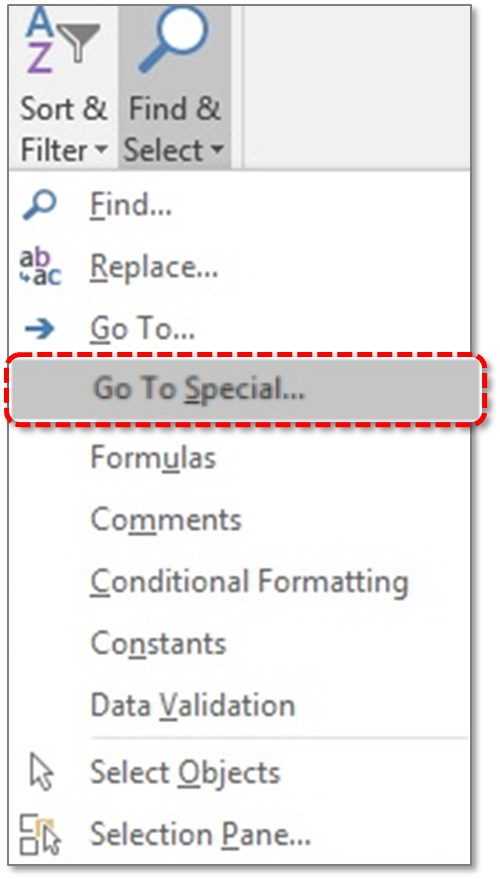
Cách xóa dòng xen kẽ trong excel
Bước 3 : Trong Tìm và Chọn danh sách, bấm Đi đến Đặc biệt.
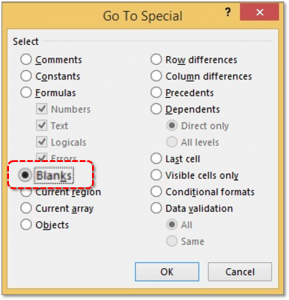
hàm xóa dòng có điều kiện trong excel
Bước 4 : Bây giờ vào hộp thoại đặc biệt sẽ xuất hiện. Kiểm tra khoảng trống và nhấp vào OK.
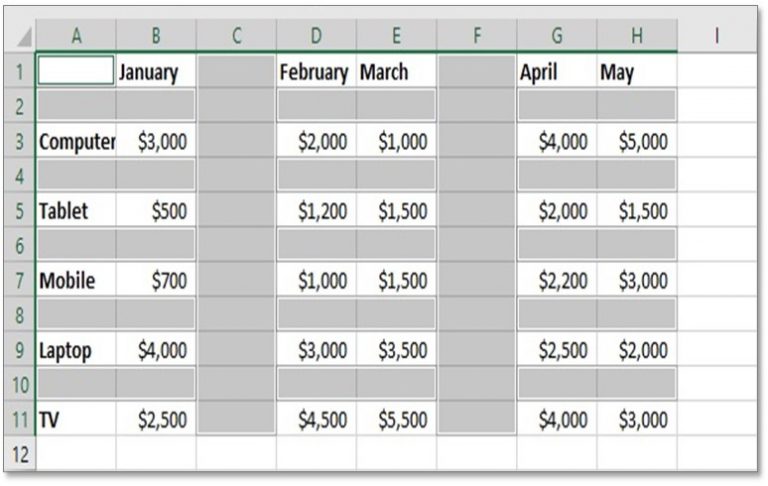
xóa dòng trong excel bằng phím tắt
Bước 5 : Sau đó, chúng ta có thể thấy trong bảng tính Excel của chúng ta rằng phương thức này chỉ chọn các ô trống từ phạm vi bảng đã chọn của chúng ta. Vì vậy, giai đoạn đầu tiên của chúng tôi đã hoàn thành, bây giờ chúng ta hãy đi đến giai đoạn thứ hai và xóa các ô trống này.
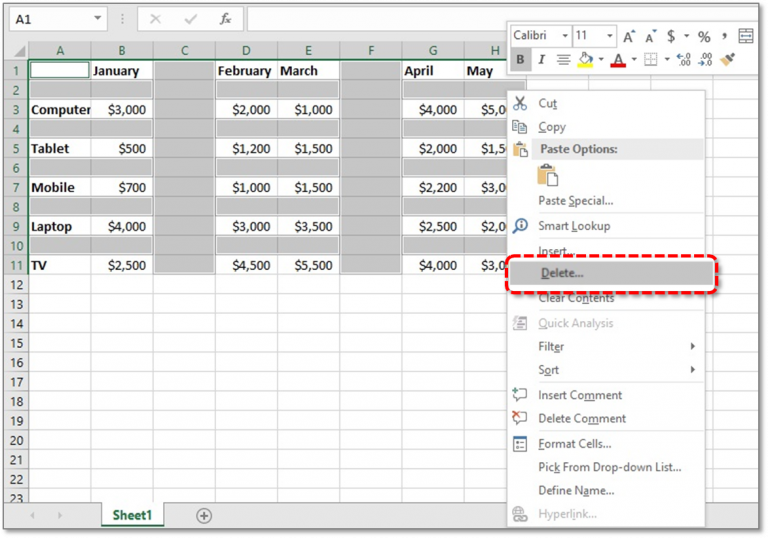
cách tạo 1 dòng trắng trong excel
Bước 6: Trong giai đoạn thứ hai, chúng ta chỉ cần xóa những ô trống đã chọn. Bây giờ nhấp chuột phải vào các ô đã chọn. Menu bật lên sẽ xuất hiện. Chọn tùy chọn xóa.
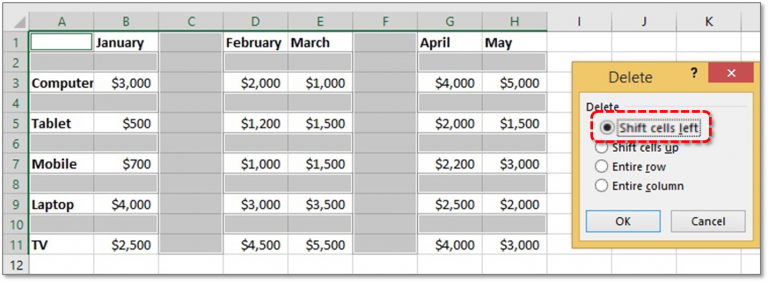
hàm loại bỏ ô trống trong excel
Bước 7 : Bây giờ hộp Xóa sẽ xuất hiện. Chọn các ô Shift trái để xóa các cột khỏi vùng chọn. Nhấp vào OK và xem ma thuật.
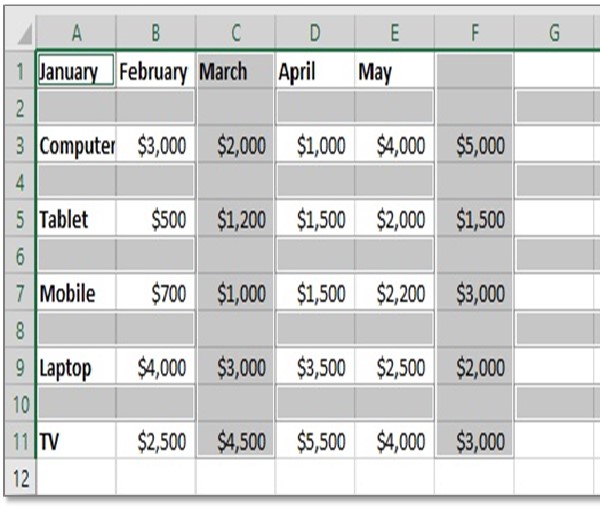
ẩn dòng không có dữ liệu trong excel
Bước 8 : Bây giờ chúng ta có thể thấy các cột trống bị xóa. Bây giờ chúng ta cần xóa các hàng trống trong excel.
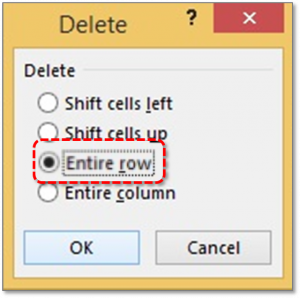
không xóa được dòng trong excel
Bước 9: Thực hiện lại bước 2 đến bước 5. Sau đó nhấp chuột phải vào các ô đã chọn. Menu bật lên sẽ xuất hiện. Chọn Xóa. Bây giờ từ hộp Xóa Kiểm tra Toàn bộ Hàng để xóa các hàng khỏi vùng chọn. Nhấp vào OK.
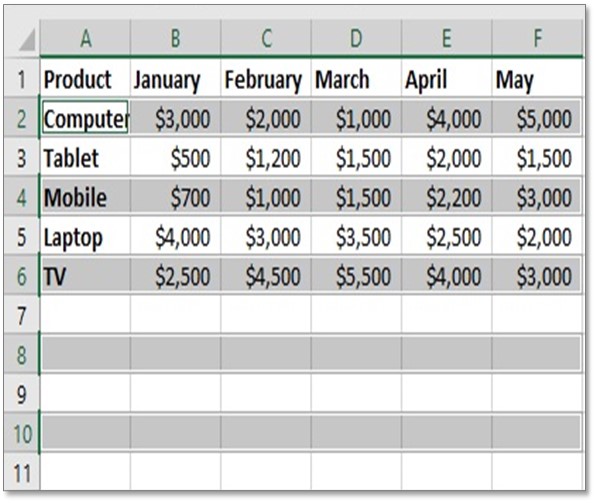
xóa các hàng và cột trống trong excel
Bây giờ, tất cả các ô trống sẽ bị xóa. Làm sạch dữ liệu vui vẻ!
Đọc thêm: Thủ thuật văn bản cho một Cột trong MS Excel
Vì vậy, trong blog này, bạn đã học được cách loại bỏ các hàng trống trong Excel bằng các thủ thuật đơn giản và nhỏ.
Ngoài ra, bạn có thể xóa các hàng và cột trống trong excel bằng cách sử dụng phương thức này.