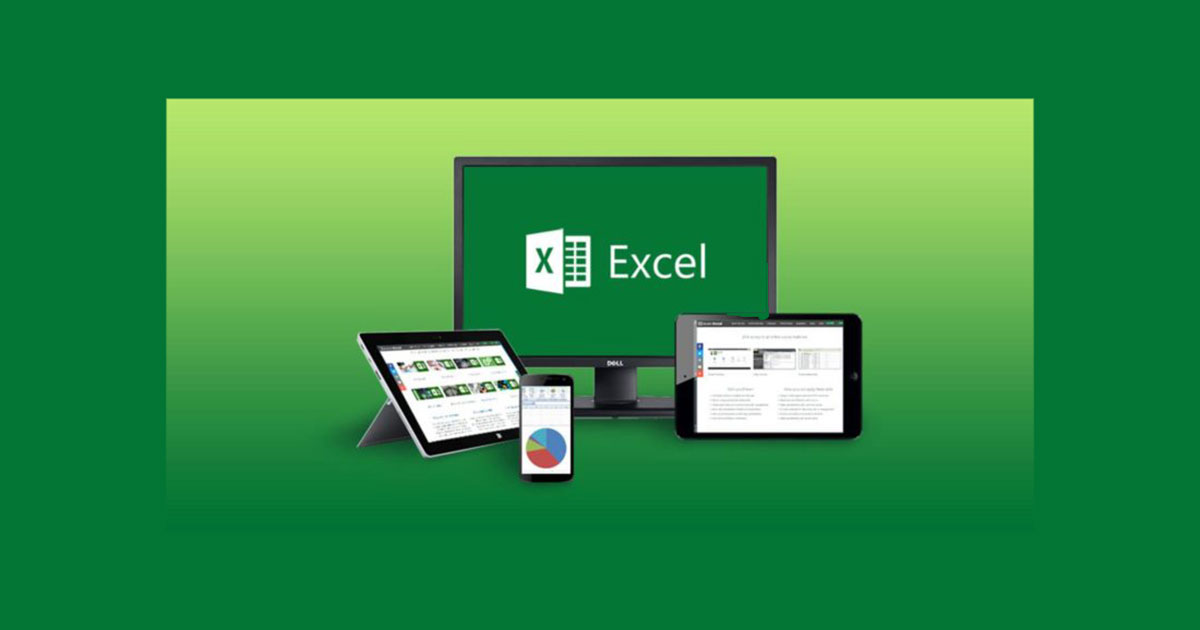Đối với những dự án phức tạp gồm nhiều công việc cần phải thực hiện thì biểu đồ Gantt là một trong những lựa chọn thông minh. Excel không hỗ trợ việc tạo biểu đồ Gantt, nhưng bạn có thể tạo một biểu đồ Gantt trên Excel. Bài viết dưới đây sẽ hướng dẫn bạn cách tạo một biểu đồ Gantt trong Excel.
Tổng quan bài viết
Biểu đồ Gantt là gì?
Biểu đồ Gantt là một dạng biểu đồ thường được sử dụng để quản lý dự án một cách thông minh, là một trong những cách phổ biến để trình bày các hoạt động (nhiệm vụ hoặc sự kiện) dựa trên thời gian. Mỗi hoạt động được biểu thị bằng một thanh dài, có ngày bắt đầu (Start Date), thời gian (Duration) và ngày kết thúc (End Date).
Cách tạo một biểu đồ Gantt trong Excel
Tạo một bảng phân chia công việc
Mỗi hoạt động trong dự án của bạn đều có ngày bắt đầu, thời gian và ngày kết thúc. Trong bảng minh họa một dự án dưới đây các mục bao gồm tên các hoạt động, ngày bắt đầu, thời gian và ngày kết thúc
Chèn biểu đồ thanh
Trên Menu, chọn Insert (chèn), sau đó click chọn biểu tượng Bar chat (biểu đồ thanh).
Một Menu xuất hiện, bạn chọn Stacked Bar Chart (biểu đồ thanh xếp chồng).
Thêm dữ liệu ngày bắt đầu (Start Date Data):
1. Nhấp chuột phải vào vị trí biểu đồ trống. Sau đó nhấp chuột vào Select Data. Một cửa sổ Select Data Source xuất hiện.
2. Phía dưới Legend Entries (Series), bạn click chuột vào Add để mở cửa sổ Edit Series.
3. Click vào trường đầu tiên trong mục Series name, sau đó click chuột vào các ô trên bảng ngày bắt đầu.
4. Click vào biểu tượng ở cuối trường Series values (biểu tượng mũi tên màu đỏ nằm trong một bảng) để mở cửa sổ Edit Series.
5. Click chuột vào dòng đầu tiên kéo chuột xuống dòng cuối cùng trong mục ngày bắt đầu (Start Date)
Sau khi mục được bôi đen. Tiếp theo bạn click vào biểu tượng hình mũi tên đỏ nằm trong bảng ở cuối Edit Series. Cửa sổ hiện tại sẽ đóng lại và mở ra một cửa sổ trước đó. Bạn chỉ cần click chọn OK.
Như vậy dữ liệu ngày đầu tiên đã được tạo trong biểu đồ Gantt
Thêm dữ liệu vào mục thời gian (Duration Data):
Các bước thực hiện tương tự như bạn thêm dữ liệu vào mục ngày bắt đầu.
1. Phía dưới mục Legend Entries (Series), click chuột vào Add.
2. Click chuột vào trường đầu tiên trong mục Series name, sau đó click chuột vào các ô trong bảng thời gian.
3. Click vào biểu tượng ở cuối trường Series values (biểu tượng mũi tên màu đỏ nằm trong một bảng) để mở cửa sổ Edit Series.
Click chuột vào ô thời gian đầu tiên, kéo chuột xuống ô thời gian cuối cùng trong mục thời gian. Sau khi mục được chọn, tiếp theo bạn click chuột vào biểu tượng hình mũi tên đỏ nằm trong bảng ở cuối Edit Series. Cửa sổ hiện tại sẽ đóng lại và mở ra cửa sổ trước đó. Bạn chọn OK.
Dữ liệu thời gian của bạn đã được thêm trên biểu đồ Gantt.
Bạn có thể thay đổi ngày ở phần phía bên trái biểu đồ
1. Nhấp chuột vào bất kỳ thanh nào trên biểu đồ, sau đó ấn chuột phải, mở Select Data.
2. Nhấp vào Edit ở dưới Horizontal (Category) Axis Labels.
3. Bôi đen tên các công việc trong biểu đồ của bạn. Lưu ý, không bôi đen trường danh sách công việc (Task).
4. Click chọn OK, sau đó click tiếp chọn OK
Biểu đồ Gannt của bạn sẽ có dạng tương tự như hình minh họa dưới đây.

Cách tạo biểu đồ Gantt
Định dạng biểu đồ Gantt
Bạn có thể tùy chỉnh biểu đồ Gantt đã tạo bằng cách thêm đường lưới, nhãn, hoặc thay đổi màu thanh hay cách các giá trị hay văn bản hiển thị bằng công cụ biểu đồ.
– Lưu ý, các công việc trong biểu đồ của bạn được sắp xếp theo thứ tự đảo ngược. Để khắc phục lỗi này, bạn chỉ cần click chuột để chọn danh sách công việc sau đó ấn chuột phải, chọn Format Axis và chọn Categories in reverse order, sau đó chọn Close.
– Để ẩn màu xanh trên mỗi thanh biểu đồ, bạn click chuột phải vào thanh màu xanh đó, chọn Format Data Series, sau đó chọn Fill rồi chọn No fill.
Click vào Border chọn No Line.
– Để xóa các khoảng trắng trống ở đầu của biểu đồ Gantt:
- Click chuột vào dòng đầu tiên trong mục Ngày bắt đầu trong bảng dữ liệu. Giữ và kéo đến dòng cuối cùng để chọn, sau đó ấn chuột phải chọn Format Cells, chọn tiếp General. Nhớ note ra giấy dòng số mà bạn nhìn thấy trong mục Sample.
- Trên biểu đồ Gantt, chọn ngày trên thanh biểu đồ sau đó ấn chuột phải chọn Format Axis.
- Trong mục Minimum, nhập dòng số mà bạn đã Note lại ở mục trên.
- Mục Major bạn nên chọn đơn vị là 2.
- Sau đó chọn Close để hoàn tất quá trình chỉnh sửa.
– Nếu bạn muốn biểu đồ Gantt nhìn đẹp mắt hơn, bạn có thể xóa những khoảng trống màu trắng giữa các thanh biểu đồ:
- Nhấp chuột vào thanh biểu đồ màu cam đầu tiên.
- Kích chuột phải sau đó chọn Format Data Series.
- Thiết lập Separated 100% và Gap Width là 10%.
Chúc các bạn thành công!