Tổng quan bài viết
Tìm dữ liệu cụ thể với Excel HLOOKUP
Hàm HLOOKUP của Excel, viết tắt của tra cứu ngang , có thể giúp bạn tìm thông tin cụ thể trong các bảng dữ liệu lớn như danh sách kiểm kê các bộ phận hoặc danh sách liên hệ thành viên lớn. HLOOKUP hoạt động giống như hàm VLOOKUP của Excel. Sự khác biệt duy nhất là VLOOKUP tìm kiếm dữ liệu trong các cột trong khi HLOOKUP tìm kiếm dữ liệu theo hàng. Làm theo các bước trong các chủ đề hướng dẫn dưới đây hướng dẫn bạn sử dụng hàm HLOOKUP để tìm thông tin cụ thể trong cơ sở dữ liệu Excel.
Mời bạn xem thêm:
>> >> >> Bước cuối cùng của hướng dẫn này bao gồm các thông báo lỗi thường xảy ra với hàm HLOOKUP. Chủ đề hướng dẫn Nhập dữ liệu hướng dẫn Bắt đầu chức năng HLOOKUP Giá trị tra cứu Bảng Array Số chỉ mục hàng Tra cứu phạm vi Sử dụng HLOOKUP để truy xuất dữ liệu Thông báo lỗi phổ biến cho Excel HLOOKUP
Bước 1/9 Nhập dữ liệu hướng dẫn
Khi nhập dữ liệu vào trang tính Excel, có một số quy tắc chung cần tuân theo:
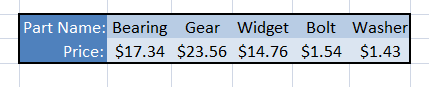
Bất cứ khi nào có thể, không để trống các hàng hoặc cột khi nhập dữ liệu của bạn. Việc để trống các hàng và cột trong bảng dữ liệu có thể làm cho việc sử dụng một số hàm của Excel trở nên khó khăn - bao gồm cả HLOOKUP. Nhập dữ liệu của bạn vào hàng. Khi đặt trang tính của bạn, liệt kê các tên mô tả dữ liệu trong hàng đầu tiên của bảng và, bên dưới là chính dữ liệu đó. Nếu có nhiều hơn một chuỗi dữ liệu, hãy liệt kê chúng từng cái một ở hàng có tiêu đề cho mỗi chuỗi dữ liệu trong ô đầu tiên ở bên trái. Đối với hướng dẫn này Nhập dữ liệu như trong hình ở trên vào ô D4 đến I5. Hàng đầu tiên của dữ liệu (hàng 4) chứa các tên phần. Hàng thứ hai (hàng 5) giá của mỗi phần.
Bước 2/9 Bắt đầu chức năng HLOOKUP
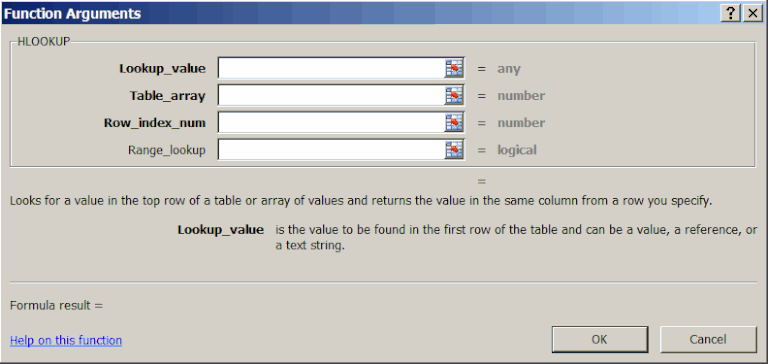
Trước khi bắt đầu hàm HLOOKUP, bạn nên thêm tiêu đề vào trang tính để hiển thị dữ liệu nào được lấy bởi HLOOKUP. Đối với hướng dẫn này, hãy nhập các tiêu đề sau vào các ô được chỉ định. Hàm HLOOKUP và dữ liệu mà nó lấy ra từ cơ sở dữ liệu sẽ được đặt trong các ô ở bên phải của các tiêu đề này. D1 - Tên thành phần E1 - Giá Mặc dù nó có thể chỉ cần gõ các HLOOKUP chức năng vào một ô trong một bảng tính , nhiều người tìm thấy nó dễ dàng hơn để sử dụng hộp thoại của hàm. Đối với Hướng dẫn này Bấm vào ô E2 để biến nó thành ô hiện hoạt . Đây là nơi chúng ta sẽ bắt đầu hàm HLOOKUP. Nhấp vào tab Công thức . Chọn tra cứu & tham khảo từ ruy-băng để mở danh sách thả xuống chức năng. Nhấp vào HLOOKUP trong danh sách để hiển thị hộp thoại của hàm. Dữ liệu mà chúng ta nhập vào bốn hàng trống trong hộp thoại sẽ tạo thành các đối số của hàm HLOOKUP. Các đối số này cho biết chức năng của chúng ta là gì sau đó và nơi nó sẽ tìm kiếm để tìm nó.
Bước 3/9 Giá trị tra cứu
Đối số đầu tiên là Lookup_value . Nó cho HLOOKUP biết mục nào trong cơ sở dữ liệu mà chúng ta đang tìm kiếm thông tin. Lookup_value nằm ở hàng đầu tiên của phạm vi đã chọn . Thông tin mà HLOOKUP sẽ trả về luôn từ cùng một cột của cơ sở dữ liệu với tên Lookup_value. Lookup_value có thể là một chuỗi văn bản, một giá trị logic (chỉ TRUE hoặc FALSE), một số hoặc một tham chiếu ô tới một giá trị. Đối với hướng dẫn này Nhấp vào dòng Lookup_value trong hộp thoại Bấm vào ô D2 để thêm tham chiếu ô này vào dòng Lookup_value . Đây là ô mà chúng ta sẽ gõ tên phần mà chúng ta đang tìm kiếm thông tin.
Bước 4/9 Bảng Array
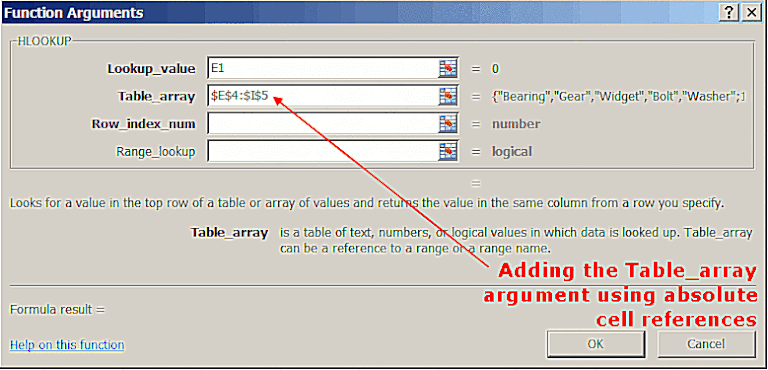
Đối số table_array là phạm vi của dữ liệu là hàm HLOOKUP tìm kiếm để tìm thông tin của bạn. Lưu ý rằng phạm vi này không cần bao gồm tất cả các hàng hoặc thậm chí hàng đầu tiên của cơ sở dữ liệu . Table_array phải chứa ít nhất hai hàng dữ liệu, với hàng đầu tiên chứa Lookup_value (xem bước trước). Nếu bạn nhập tham chiếu ô cho đối số này, bạn nên sử dụng tham chiếu ô tuyệt đối. Tham chiếu ô tuyệt đối được biểu thị bằng Excel bằng ký hiệu đô la ( $ ). Một ví dụ sẽ là $ E $ 4. Nếu bạn không sử dụng tham chiếu tuyệt đối và bạn sao chép hàm HLOOKUP sang các ô khác, có khả năng bạn sẽ nhận được một thông báo lỗi trong các ô mà hàm được sao chép. Đối với hướng dẫn này Nhấp vào dòng Table_array trong hộp thoại. Đánh dấu các ô từ E4 đến I5 trong bảng tính để thêm phạm vi này vào dòng Table_array . Đây là phạm vi dữ liệu mà HLOOKUP sẽ tìm kiếm. Nhấn phím F4 trên bàn phím để làm cho phạm vi tuyệt đối ($ E $ 4: $ I $ 5).
Bước 5/9 Số chỉ mục hàng
Số chỉ mục hàng luận (Row_index_num) chỉ ra mà hàng của table_array chứa dữ liệu bạn đang theo đuổi. Ví dụ: nếu bạn nhập 1 vào số chỉ mục hàng, hàm HLOOKUP trả về một giá trị từ cột đầu tiên trong table_array; nếu số chỉ mục hàng là 2, nó trả về một giá trị từ hàng thứ hai trong table_array. Đối với hướng dẫn này Nhấp vào dòng Row_index_num trong hộp thoại Gõ 2 vào dòng này để chỉ ra rằng chúng ta muốn HLOOKUP trả về thông tin từ hàng thứ hai của mảng bảng.
Bước 6/9 Tra cứu phạm vi
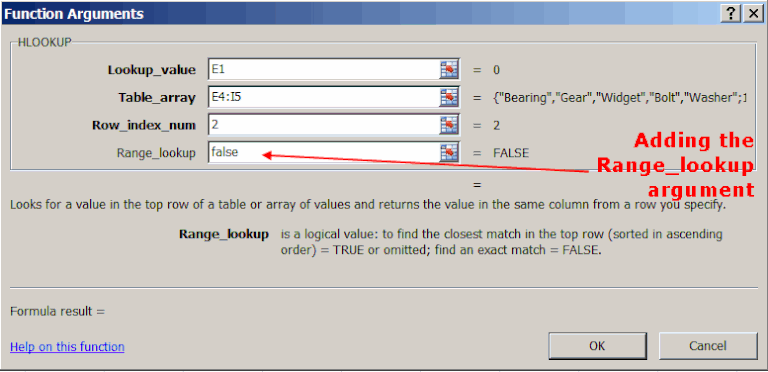
Đối số Range_lookup là một giá trị logic (TRUE hoặc FALSE) cho biết bạn muốn HLOOKUP tìm chính xác hoặc khớp gần đúng với Lookup_value hay không . Nếu TRUE hoặc nếu đối số này bị bỏ qua, HLOOKUP sẽ sử dụng một kết quả gần đúng nếu nó không thể tìm thấy kết quả khớp chính xác với giá trị Lookup_value. Nếu không tìm thấy kết hợp chính xác, hàm HLOOKUP trả về giá trị lớn nhất tiếp theo nhỏ hơn giá trị Lookup_value. Nếu FALSE, HLOOKUP sẽ chỉ sử dụng đối sánh chính xác với Lookup_value. Nếu có hai hoặc nhiều giá trị trong cột đầu tiên của Table_array khớp với giá trị Lookup_value, giá trị đầu tiên được tìm thấy sẽ được sử dụng. Nếu không tìm thấy kết quả khớp chính xác, lỗi # N / A được trả lại. Đối với Hướng dẫn này Nhấp vào dòng Range_lookup trong hộp thoại Nhập từ False vào dòng này để cho biết rằng chúng tôi muốn HLOOKUP trả lại kết quả khớp chính xác cho dữ liệu chúng tôi đang tìm kiếm. Bấm OK để đóng hộp thoại. Nếu bạn đã làm theo tất cả các bước của hướng dẫn này, bây giờ bạn sẽ có một hàm HLOOKUP hoàn chỉnh trong ô E2.
Bước 7/9 Sử dụng HLOOKUP để truy xuất dữ liệu
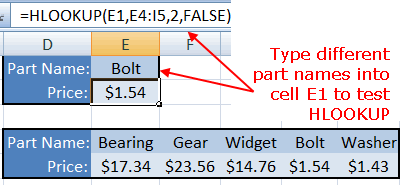
Khi HLOOKUP chức năng đã hoàn thành nó có thể được sử dụng để lấy thông tin từ các cơ sở dữ liệu . Để làm như vậy, hãy nhập tên của mục bạn muốn truy xuất vào ô Lookup_value và nhấn phím ENTER trên bàn phím. HLOOKUP sử dụng Số chỉ mục hàng để xác định mục dữ liệu nào sẽ được hiển thị trong ô E2. Đối với Hướng dẫn này Nhấp vào ô E1 trong bảng tính của bạn. Gõ Bolt vào ô E1 và nhấn phím ENTER trên bàn phím. Giá của một tia - $ 1.54 - sẽ được hiển thị trong ô E2. Kiểm tra hàm HLOOKUP thêm bằng cách gõ tên các phần khác vào ô E1 và so sánh dữ liệu được trả về trong ô E2 với các giá được liệt kê trong các ô từ E5 đến I5.
Bước 8/9 Thông báo lỗi Excel HLOOKUP
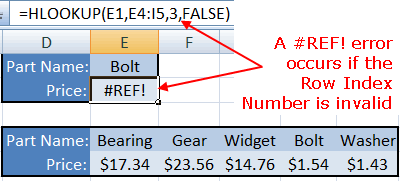
Các thông báo lỗi sau được liên kết với HLOOKUP. Lỗi # N / A: Lỗi này được hiển thị nếu không tìm thấy giá trị tra cứu trong cột đầu tiên của mảng bảng. Nó cũng sẽ được hiển thị nếu phạm vi cho đối số mảng bảng không chính xác. Nếu đối số này bao gồm các hàng trống phía trên mảng bảng. #REF !: Lỗi này được hiển thị nếu đối số số chỉ mục hàng lớn hơn số hàng trong mảng bảng. Trong hình trên, #REF! lỗi xảy ra vì số chỉ mục hàng được đặt thành 3 trong khi chỉ có hai hàng trong Table_array. Điều này hoàn thành hướng dẫn về cách tạo và sử dụng hàm HLOOKUP trong Excel 2007.
Bước 9/9 Ví dụ Sử dụng hàm HLOOKUP của Excel 2007
Nhập dữ liệu sau vào các ô được chỉ định:
Dữ liệu di động
D3 – Phần
E3 – Vòng bi
F3 – Bolt
G3 – Cog
H3 – Gear
I3 – Máy giặt
D4 – Giá
E4 – 17,34 đô la
F4 – 1,54 đô la
G4 – 20,21 đô la
H4 – 23,56 đô la
I4 – 1,43 đô la
Nhấp vào ô E1 – vị trí hiển thị kết quả.
Nhấp vào tab Công thức.
Chọn tra cứu & tham khảo từ ruy-băng để mở danh sách thả xuống chức năng.
Nhấp vào HLOOKUP trong danh sách để hiển thị hộp thoại của hàm.
Trong hộp thoại, nhấp vào dòng Lookup _value.
Nhấp vào ô D1 trong bảng tính. Đây là nơi chúng tôi sẽ nhập tên của phần mà chúng tôi muốn định giá.
Trong hộp thoại, nhấp vào dòng Table_array.
Đánh dấu các ô từ E3 đến I4 trong bảng tính để nhập phạm vi vào hộp thoại. Đây là phạm vi dữ liệu mà chúng tôi muốn HLOOKUP tìm kiếm.
Trong hộp thoại, nhấp vào dòng Row_index_num.
Nhập số 2 để chỉ ra rằng dữ liệu chúng ta muốn trả về nằm trong hàng 2 của table_array.
Trong hộp thoại, nhấp vào dòng Range_lookup.
Nhập từ False để cho biết rằng chúng tôi muốn đối sánh chính xác cho dữ liệu được yêu cầu của chúng tôi.
Nhấp vào OK.
Trong ô D1 của bảng tính, hãy gõ từ.
Giá trị $ 1.54 sẽ xuất hiện trong ô E1 hiển thị giá của một tia như được chỉ ra trong table_array.
Nếu bạn bấm vào ô E1, hàm đầy đủ = HLOOKUP (D1, E3: I4, 2, FALSE) xuất hiện trong thanh công thức phía trên trang tính.
