Tổng quan bài viết
Theo dõi ngày hết hạn trong Excel
Bạn có sử dụng Excel để theo dõi đăng ký phần mềm hoặc đăng ký tên miền hay những thứ khác có hạn sử dụng không? Điều quan trọng là phải theo dõi những ngày đó, vì vậy đây là một ví dụ về cách theo dõi ngày hết hạn trong Excel và xem những gì cần phải được gia hạn sớm.
Danh sách Ngày hết hạn
Dưới đây là danh sách đơn giản ngày hết hạn cho đăng ký Microsoft Office. Những thứ này phải được gia hạn hàng năm, để bạn không đến văn phòng một ngày nào đó, và tìm ra rằng bạn không thể sử dụng Excel. Oh, kinh dị!
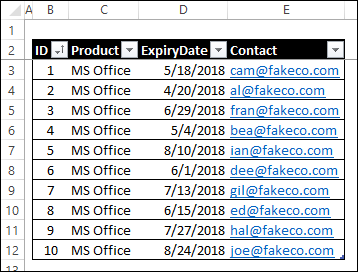
Mời bạn xem thêm:
>>
>>
>>
>>
Bao nhiêu ngày hết hạn ngày
Để dễ dàng xem đăng ký nào sắp hết hạn, tôi sẽ sử dụng định dạng có điều kiện để làm nổi bật mọi thứ sẽ hết hạn trong vòng 30 ngày tới. Tôi có thể tạo quy tắc định dạng có điều kiện dựa trên cột Ngày hết hạn, nhưng tôi thấy việc kiểm tra các số thường xuyên dễ dàng hơn thay vì ngày tháng. Vì vậy, tôi sẽ thêm một cột mới, với một công thức để tính toán số ngày có trước ngày hết hạn. Trong ảnh chụp màn hình dưới đây, bạn có thể thấy cột mới đó - DaysToExpiry. Công thức trong cột F trừ ngày hiện tại từ Ngày hết hạn: = D3-TODAY () Kết quả trông hơi lạ, khi bạn nhấn phím Enter, để thêm công thức đó.
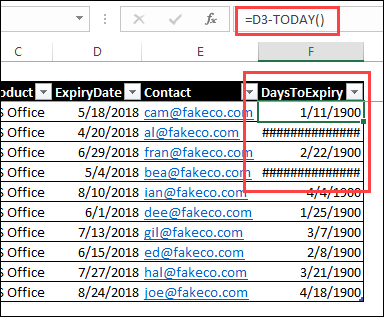
Sửa kết quả
Bởi vì công thức đề cập đến một ô ngày, Excel “giúp” chúng ta, bằng cách định dạng kết quả là một ngày quá.
Một vài hàng có ngày hết hạn trong quá khứ và các hàng này hiển thị các dấu hiệu số trong cột DaysToExpiry. Excel không thể chuyển đổi số âm sang ngày, do đó, nó hiển thị các dấu hiệu số đó thay thế.
Để sửa tất cả các kết quả:
Bấm vào đầu đề của cột DaysToExpiry, để chọn tất cả các hàng trong bảng. Trên tab Trang chủ của Ribbon Excel, hãy chọn Chung hoặc Số làm Định dạng Số.
Làm nổi bật Ngày hết hạn sắp tới
Để làm cho ngày hết hạn sắp tới nổi bật, chúng tôi sẽ sử dụng định dạng có điều kiện. Dựa trên kết quả trong cột DaysToExpiry, chúng tôi có thể làm nổi bật ngày hết hạn là 30 ngày (hoặc ít hơn) từ ngày hôm nay.
Để thêm định dạng có điều kiện:
Chọn tất cả các hàng dữ liệu trong bảng ngày hết hạn Trên tab Trang chủ của Ribbon Excel, bấm Định dạng có điều kiện, sau đó bấm Quy tắc mới Trong cửa sổ Quy tắc Định dạng Mới, trong phần "Chọn Loại Quy tắc", hãy nhấp vào "Sử dụng công thức để xác định ô cần định dạng"
Trong phần Mô tả quy tắc, nhập công thức này vào hộp công thức:
= $ F3 => LƯU Ý: Công thức sử dụng tham chiếu tuyệt đối cho cột F (DaysToExpiry) và tham chiếu tương đối cho số hàng. Nhấp vào nút Định dạng và chọn màu tô để làm nổi bật các hàng có ngày
Cảnh báo ngày hết hạn khác Với định dạng có điều kiện trong danh sách ngày hết hạn, bạn sẽ nhanh chóng thấy các đăng ký nào cần được gia hạn sớm. Chỉ cần mở sổ làm việc mỗi ngày và gia hạn các đăng ký đó ngay sau khi chúng được tô sáng. Sau đó, hãy nhớ thay đổi Ngày hết hạn, vì vậy bạn sẽ nhận được cảnh báo vào năm tới. Nếu bạn muốn cảnh báo bổ sung, tệp mẫu của tôi cũng cho thấy cách tạo siêu liên kết xuất hiện, trong cột SendEmail. Bạn có thể nhấp vào đó để gửi email về đăng ký hết hạn, nếu người khác có nghĩa vụ gia hạn đăng ký. Hoặc, có một liên kết đến trang web nơi bạn đến để gia hạn đăng ký.
Tóm tắt ngày hết hạn
Tệp mẫu của tôi cũng có trang Tóm tắt - nó hiển thị tổng số ngày hết hạn và số sẽ hết hạn sớm. Nếu bạn không muốn mở sổ làm việc Ngày hết hạn mỗi ngày, bạn có thể liên kết các ô tóm tắt đó với một sổ làm việc khác - một mà bạn LÀM mở mỗi ngày. xem thêm:
Nguyên tắc kế toán Chênh lệch tỷ giá hối đoái theo thông tư 133 – TK 413
https://ketoan68.net/nguyen-tac-ke-toan-chenh-lech-ty-gia-hoi-doai-theo-thong-tu-133-tk-413/