Mẹo sử dụng chức năng PROPER trong Excel
Khi bạn nghĩ về chức năng Excel, bạn có thể nghĩ về việc thực hiện các phép tính với số. Trong khi đó là sự thật mà bạn có thể sử dụng chức năng để làm được nhiều việc có ích với những con số trong Excel, một số chức năng có thể giúp bạn định dạng văn bản quá. Một ví dụ là PROPER chức năng tự động viết hoa chữ cái đầu tiên của mỗi từ trong một tế bào. Nếu bạn có các tế bào có chứa danh từ riêng, như tên hoặc tiêu đề, bạn có thể sử dụng chức năng PROPER để đảm bảo mọi thứ được vốn một cách chính xác. Các chức năng PROPER hoạt động trong Google Sheets quá.
Ví dụ, giả sử công ty bạn muốn cho ai đó một giải thưởng thành tựu trọn đời. Bạn đã hỏi đồng nghiệp của bạn để vào đề cử của họ cho giải thưởng này vào bảng tính này:
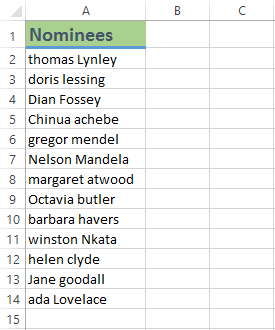
Thật không may, bạn có thể thấy rằng không phải tất cả mọi người đã được cẩn thận để tận dụng những cái tên đầu tiên và cuối cùng của những người mà họ muốn đề cử, vì vậy các bảng tính có vẻ lộn xộn. Bạn có thể đi qua cột và sửa tên bằng tay, nhưng bằng cách sử dụng chức năng PROPER sẽ nhanh hơn và dễ dàng hơn.
Trong ví dụ này, tên của người được đề cử là trong cột A, vì vậy chúng tôi sẽ đặt công thức của chúng tôi trong cột B. Trong ô B2 , chúng tôi sẽ gõ một công thức mà nói với Excel để in hoa tên vào ô A2 , trong đó có các đầu tiên tên trong danh sách của chúng tôi. Công thức sẽ trông như thế này:
= PROPER (A2)
Như bạn có thể nhớ từ của chúng tôi đơn giản công thức bài học của chúng tôi Excel công thức hướng dẫn, điều quan trọng là phải đảm bảo rằng bạn bắt đầu bất kỳ công thức Excel với một dấu bằng. Một khi bạn đã bước vào công thức, nhấn Enter key, và tế bào B2 sẽ hiển thị tên từ A2 có giá trị vốn đúng: Thomas Lynley.
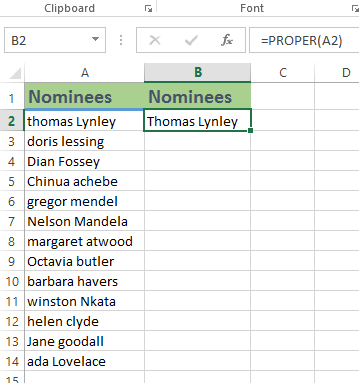
Bây giờ tất cả chúng ta phải làm là nhấp chuột và kéo fill handle thông qua di động A14, và cột B sẽ hiển thị tất cả các tên trong danh sách với các hoa chính xác:
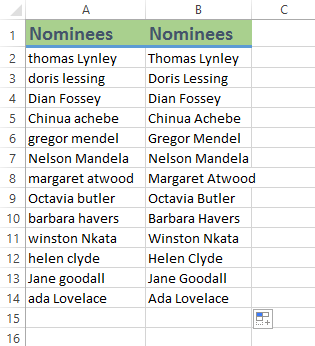
Tuyệt quá! Bây giờ tất cả các tên của người được đề cử giải thưởng được vốn một cách chính xác trong bảng tính. Có một vấn đề, mặc dù: Chúng tôi vẫn còn có các tên uncapitalized gốc ở cột A. Chúng ta không thể xóa cột A vì công thức của chúng tôi trong cột B đề cập đến nó. Thay vào đó, chúng ta có thể sao chép các giá trị từ cột B vào một cột mới bằng cách sử dụng các giá trị Dán tính năng trong Excel.
Để làm điều này, chọn các ô B2: B14 và nhấp vào Sao chép lệnh (hoặc nhấn Ctrl + C trên bàn phím). Sau đó kích chuột phải vào ô mà bạn muốn dán các giá trị ( C2 , ví dụ), sau đó chọn các giá trị nút từ menu xuất hiện. Nếu bạn đang sử dụng Google Sheets, bạn có thể nhấp chuột phải và đi đến Dán đặc biệt> Dán giá trị duy nhất .
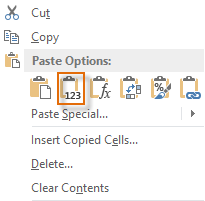
Bây giờ chúng tôi có một cột để hiển thị tên chỉnh nhưng điều đó không phụ thuộc vào một công thức hoặc tham chiếu ô. Điều này có nghĩa là chúng ta có thể xóa các cột ban đầu của chúng tôi (cột A và cột B). Hiện chúng tôi có nó: một tốt đẹp, bảng tính gọn gàng với tất cả các tên của các ứng cử viên tổng vốn một cách chính xác.